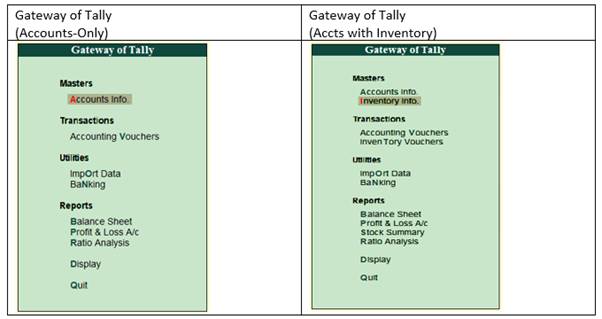1. Company Creation in Tally.ERP9
You can create a Company profile by using the following procedure :
1. Gateway of Tally.ERP 9 → Create Company (from opening screen)
2. Gateway of Tally.ERP 9 → Alter ( Alt+F3) → Create Company
It provides the following screen:

Finally, confirm company creation by pressing the ENTER key/ “Y” key to accept all declaration for the Company. (Now you will be able to work with the Current Company)
Books and Financial Year Details:

- Financial year begins from : Tally.ERP 9 pre-fills this field based on the date settings of your computer and the Country selected in the Company Creation screen.
For example, if your computer date is set to 06-06-2020 and the region is set to India, the financial year is pre-filled as 01-04-2020.
- Books beginning from : By default, Tally.ERP 9 fills this field with the Financial year begins from date. You can update this, as needed.
For example, you started to maintain your Books of Accounts in Tally.ERP9 from 1-June-2020. You can update the Books beginning from date to 1-June-2020, while the financial year will be 1-Apr-2020.
- Security Control : This is optional. You can enable security features such as TallyVault and User controls for your company anytime later.

a) TallyVault : If you don’t want to display your company name in Tally.ERP 9 while selecting the company, you can specify a TallyVault password for your company. You can access this company only if you know this password.
b) User Access : You can allow authorised user access to your company by setting up a username and password for the company. Which means, next time you select the company, you will need to provide this username and password to open the company data. For different users, you can set up different user credentials for controlled access of your company.
2. Opening (Loading) the Company in Tally.ERP9
Once you have created a company, you can load/open the company in one of the following ways:
Select the company
- Open Tally.ERP 9 > Select Company > and select the company from the List of Companies Configure Tally.ERP 9 :
If you wish Tally.ERP 9 to load the company whenever you open Tally.ERP 9
1. Gateway of Tally > F12 (Configure) > Data Configuration .
2. Set Load companies on start-up to Yes .
3. Select companies to preload on start-up : You can select one or more companies to get loaded based on your choice, when you open Tally.ERP 9 next time onwards.
The first Screen is called Gateway of Tally.ERP 9.
Gateway of Tally is the screen that appears on selecting a company. The Gateway of Tally menu differs based on the type of company selected. An Accounts Only Company has a different Gateway of Tally menu from that of an Accounts-with-Inventory Company.
The Gateway of Tally menu of a company appears as shown below:
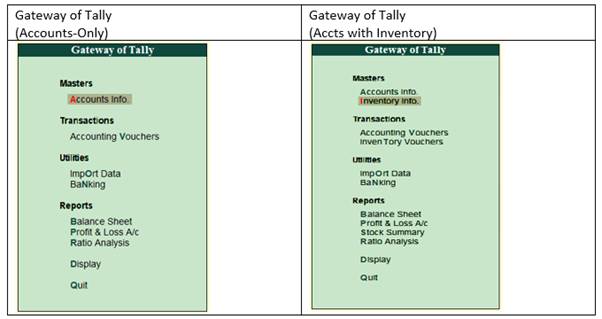
Main Area (Ctrl+M)
The Main Area is separated into the following two areas:
>> Left-hand side area
>> Right-hand side area
The left-hand side area in the Main Area provides information of Current Period, Current Date and List of Selected Companies and Date of Last Entry.

In the right-hand side, you get more detail information on the Company. The Company information menu consists of the following: jjj
1. List of activated Company (Company already created)
2. Masters (for defining Ledger, Group, Sub-group, Inventory)
3. Utilities like Import or Export of Data and Banking features
4. Transactions/Voucher Entry (Recording Transactions)
5. Reports (Viewing the Balance Sheet, P&L and other Reports)

Button Bar.

3. Modification | Update | Alter Company Details | Delete Company in Tally.Erp 9
If your company address, phone number, or any other contact information was not provided earlier or has changed, you can update such details in Tally.ERP 9. Any changes made to these details will be reflected accordingly in your reports and printed invoices.
1. Gateway of Tally > press Alt + F3 (Cmp Info) > Alter .
2. In the Company Alteration screen, make the necessary changes.
3. Accept the changes. As always, press Ctrl + A to save.
If you do not need the company anymore, you can delete the company as well by pressing Alt+D in Company Alternation mode screen.
Do...Yourself ?
Swayam Sales is one Departmental Store in Balasore, Odisha, with GSTN No - 21AGHPB2764P1ZD deals with both Whole selling & Trading of different types of Products like … Electronics, Electrical Home Appliance, Mobiles etc. etc. with the following information’s and will maintain his Books of Accounts with the help of Tally.ERP9 Accounting Software with effect from 01-04-2020
Swayam Sales
Balasore, Odisha – 756001
GSTN - 21AGHPB2764P1ZD
Mob – 9437264738
Website : www.tallyerp9help.com |
|