You can enable the Tax Deducted at Source (TDS) feature in TallyPrime, provide surcharge details, and create the masters required to record transactions.
1. Enabling TDS in TallyPrime
1. Press F11 (Features) > set Enable Tax Deducted at Source (TDS) to Yes.
If you do not see this option:
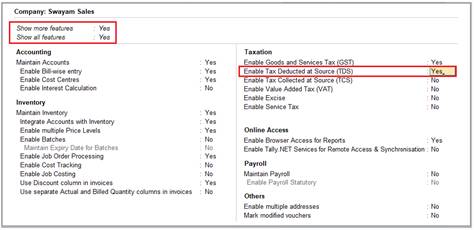 360 360
2. Enable the option Set/alter TDS details ? to display TDS Deductor Details screen as below :
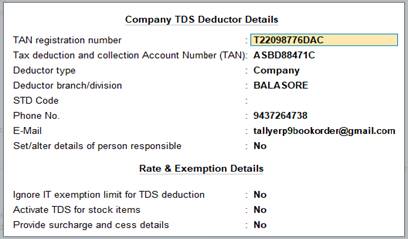 361 361
Please enter all details in Company TDS Diductor Details as above.
Press F12 : Advanced Configure in above Screen for Configure TDS as below :
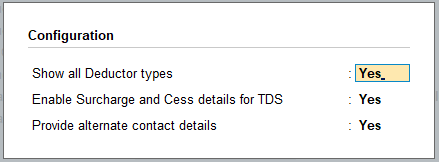 362 362
>> All the organisation types will appear in the Collector/Deductor Type list for the option Deductor Type
>> All Surcharges details applicable to TDS will be enable in second option
>> The Third Option is to enable display of the alternate contact details of TDS
2. Creating TDS Nature of Payment
For payments attracting TDS, the relevant nature of payment is defined by the department with associated tax rate, section, payment code, and threshold limit. Few Examples are given below …
| Section |
Nature of Payment |
TDS Rate |
192 |
Salaries |
Average Rate Applicable |
194I |
Rent on Plant and Machinery |
2% |
194I |
Rent on Land, Building, Houses, Offices etc. |
10% by Company in excess of Rs.2,40,000
5% by Individual . HUF, Businessman in excess of Rs.50,000 |
194C |
Payment to Contractor / Sub-contractor |
1% |
194D |
Insurance Commission |
5% |
194DA |
Payment in respect of life insurance policy |
1% |
194EE |
Payment in respect of Deposit under NSS |
10% |
194H |
Commission or Brokerage |
5% |
194J |
Sum paid by way of Fees for Professional Services |
10% |
1. Gateway of Tally > Create > type or select TDS Nature of Payments > and press Enter.
Alternatively, press Alt+G (Go To) > Create Master > TDS Nature of Payments > and press Enter.
2. Press F12 (Configure).
-
Set Allow transporter category to Yes, to capture the value of transaction recorded with party having PAN, under Exempt in lieu of PAN available in Form 26Q.
-
Set Allow tax rate without PAN to Yes, to enter the tax rates for Individuals/HUF for each nature of payment.
 363 363
3. Press Alt+H (Helper) to view the list of Nature of Payment
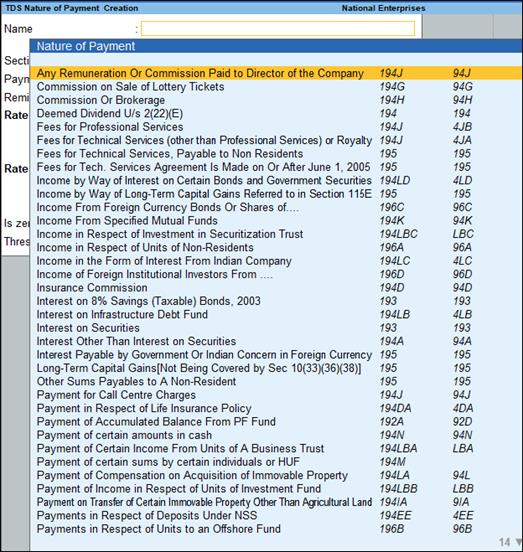 364 364
4. Select the required Nature of Payment. The Section and Payment code are displayed automatically.
5. Enter the Rate of TDS for With PAN and Without PAN. The same appears in Rate for other deductee types.
6. Enter the Threshold/exemption limit as applicable.
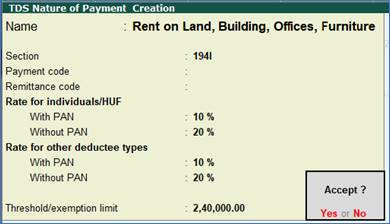 365 365
7. Press Enter to save the details. As always, you can press Ctrl+A to save.
To view the history of Rate and Exemption Limit Details provided for different dates,
If you need to use this option only for the current master, press Ctrl+I (More Details) > type or select TDS Details (History)> and press Enter.
The details will appear with the breakup of rate With PAN and Without PAN as shown below
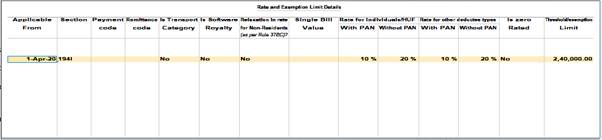 366 366
3. Creating Master Ledger with TDS Transaction i.e. Expenses, Party Ledger, TDS Ledger
You can create or alter an Ledger for your business expenses, along with the applicable TDS.
Example :
On 1.4.2020, Swayam Sales paid to N. Jatania & Co Rs.5,00,000 as Rent
Enable the option Is TDS Applicable ? and also Select the Nature of Payment from the List of Nature of Payments
The Ledger Alternation screen appears as shown below:
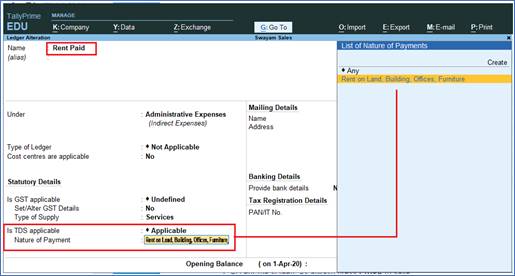 367 367
>> Enable the option Is TDS Deductible ? and Select a Deductee Type from the List and also Enable Deduct TDS in Same Voucher , if required
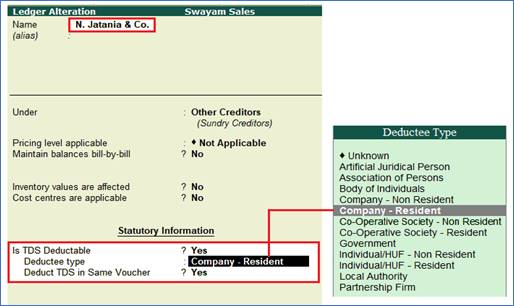 368 368
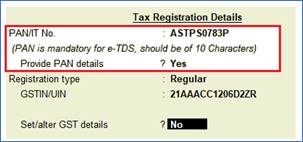 369 369
Note: TDS Rate will be 10% due to PAN is available and mention here, otherwise 20% will be calculated.
1. Go to Gateway of Tally > Accounts Info. > Ledgers > Create.
2. Enter the Name and Select Duties and Taxes as the group name in the Under field, then Select TDS as the Type of Duty/Tax.
3. Select a Nature of Payment from the List of Nature of Payments.
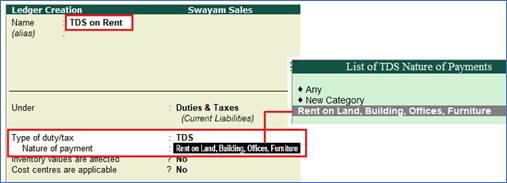 370 370
Go to Gateway of Tally > Voucher > F7: Journal and pass the Journal Entry as below :
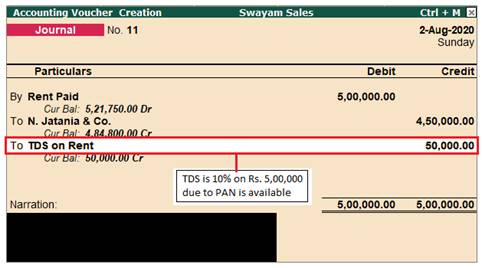 371 371
Note : Out of Rs.5,00,000 towards Rent Paid to N. Jatania & Co, only Rs.4,50,000 is credited to party account and Rs. 50,000 ( i.e. 10% TDS) is transferred to TDS on Rent automatically and which is payable under Duties & Taxes.
4. TDS on Advance Payment against Expenses
You can create an accounting voucher for advance payments made directly or by a third-party, along with the applicable TDS.
Example :
On 01-08-2020, Swayam Sales paid an Advance of Rs. 1,00,000 on Rent to N. Jatania & Co. by cheque of Axis Bank Ltd.
Go to Gateway of Tally > Accounting Voucher > F5: Payment
Payment Voucher appears as shown below :
 372 372
Note : When selecting TDS tax ledger, the TDS amount will automatically filled in the Amount field with Minus symbol (-) to deduct from the Advance amount i.e. 10% on Amount paid.
5. Recording Payment Transaction (TDS)
You can record a payment transaction with inclusion of the necessary TDS to be paid to the government.
Example :
On 1-9-2020, Swayam Sales paid TDS deducted in the month of August 2020 of Rs.60,000 to the Government directly by cheque of Axis Bank Ltd.
-
Gateway of Tally > Vouchers > press F5 (Payment)
Alternatively, press Alt+G (Go To) > Create Voucher > press F5 (Payment).
-
Press Ctrl+F (Autofill).
-
Select Stat Payment as Type of Transaction.
-
Select TDS as the Tax Type.
-
Enter the Period From and To dates. Provide the relevant details in the Statutory Payment screen.
-
Select either bank or cash ledger in the Cash/Bank field. The payment voucher will be automatically filled with the relevant values. The Statutory Payment Details screen appears as shown below:
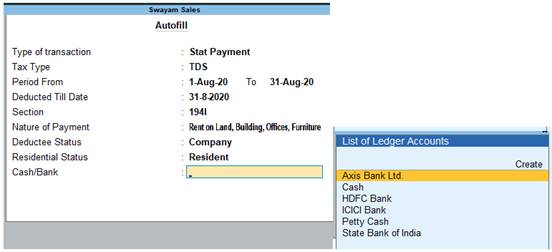 373 373
The Payment invoice appears as shown below automatically:
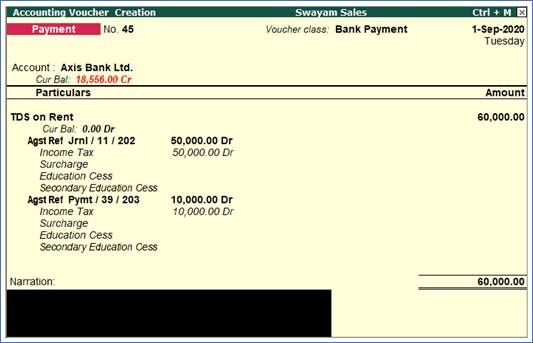 374 374
14. Press Enter or Press Ctrl+A to save the invoice. |




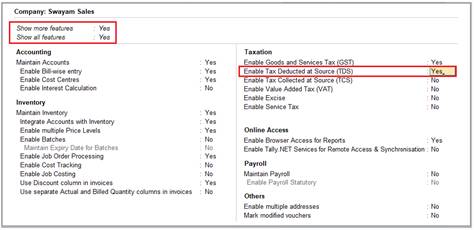 360
360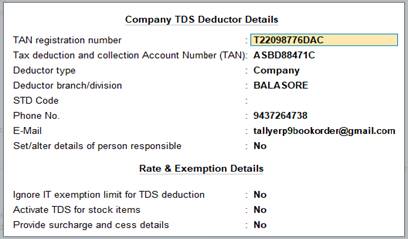 361
361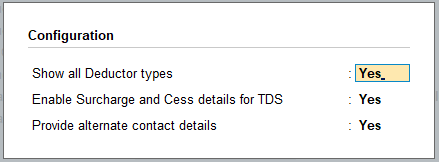 362
362 363
363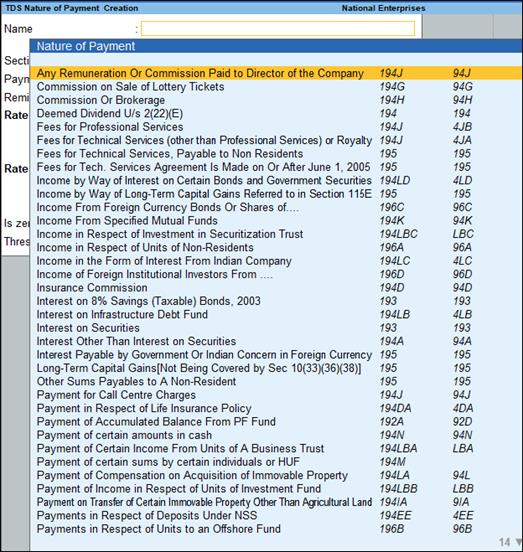 364
364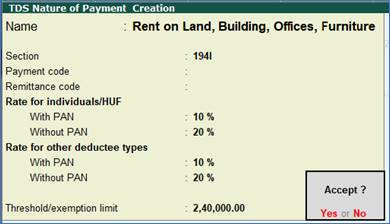 365
365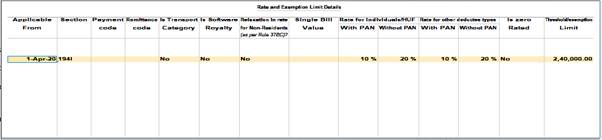 366
366 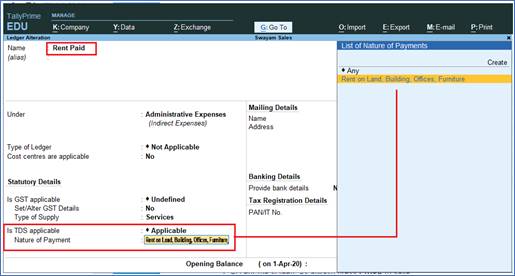 367
367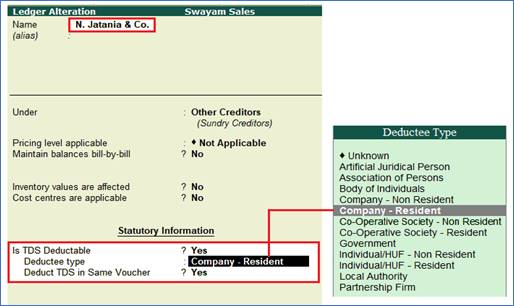 368
368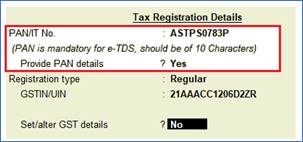 369
369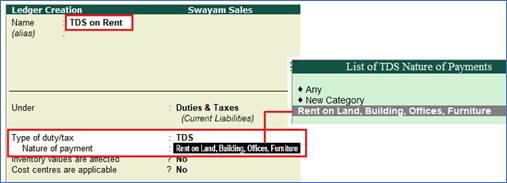
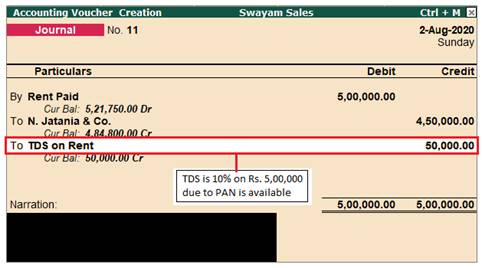 371
371 372
372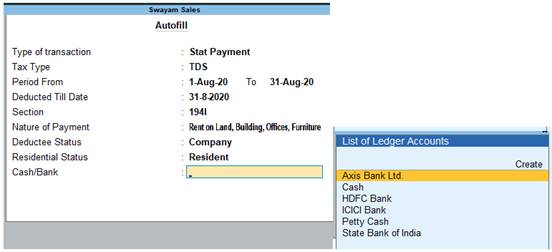 373
373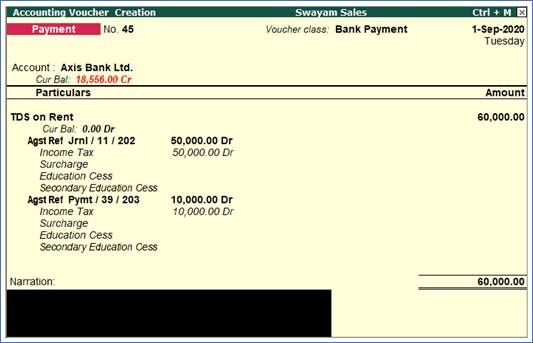 374
374



