|
In TallyPrime, you can create different Price Levels and assign different Price Lists to these Price Levels. For example, you can create Wholesaler, Corporate and Retail as Price Levels and assign applicable Price Lists to these Price levels, as per your requirements, so that only the relevant prices and discount rates are used during entry of orders and invoices.
Before you start creating Price Lists, you may decide to create Price Levels as required.
Multiple price levels can be created and different price list can be assigned to these price levels.
1. Gateway of Tally > F11 (Features) > set Enable multiple Price Levels to Yes.
If you do not see this option, set Show more features to Yes.
2. Gateway of Tally > Create > type or select Price List (Stock Group) > and press Enter.
Note: If you want to create a Price List consisting of all stock items falling under different Stock Categories, select Stock Categories from the Price List menu.
3. Select the Price Level, if available, otherwise, Create > provide a name for the price level > press Enter.
 347 347
4. Enter the date from which the price list is applicable.
By default, stock items used in transactions will appear. If you want to view all the stock items (including the ones that are not used in transactions) under the selected price level, press F12(Configure) > set Show All Items for Price Level to Yes.
4. Press Ctrl+A to accept and return to the inventory features screen.
On creating price levels, you can make price levels applicable for ledgers grouped under Sundry Debtors and Sundry Creditors.
Example :
Already we have & created our Sundry Debtor Groups into Corporate Customer, Local Customer, Wholesale Customer.
Now you can link …
>> all Ledgers under Corporate Customer to Corporate Price Level
>> all Ledgers under Wholesale Customer to Wholesale Price Level
>> all Ledgers under Local Customer to Retail Price Level
1. Gateway of Tally > Create/Alter > type or select Ledgers > and press Enter.
Alternatively, press Alt+G (Go To) > Create Master/Alter Master > Ledgers > select the party ledger.
- Press F12 (Configure) > set Use Price Levels for Party Ledgers to Yes.
2. Ensure the Party ledger Adarsh Tiles Pvt. Ltd. is selected.
Select the Price Level i.e. Corporate as shown in screen below :
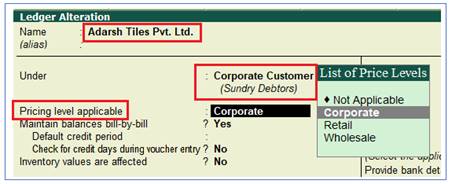 348 348
If you select the price list in the ledger, you need not select it again while passing an invoice.
his will make the process of Invoice entry faster.
Note: For a Ledger, you can only assign only one Price Level at a time, however you can change the Price Level selection depending upon your requirement in alteration mode or during voucher entry.
Once Price Level assigned to Ledger accounts, the stock item prices are automatically displayed in a transaction which minimizes errors during Invoicing (Sale voucher) as shown below.
 349 349
Once you have created Price Levels , the Price List option appears in the Inventory Info. menu.
TallyPrime assists in creating quantity based pricing with complex discount structure. Price Lists are available only for inventory items and hence the feature is available only if inventory and invoicing are activated for the company.
You may require more than one price list, when you have different price structures/levels for different purposes viz., different groups of customers requiring different discounts or dealing in different products.
You can create a price list for a items falling under a group.
Example:
Create the following Price Lists with different Price Level :
Price Level : Corporate
Stock Group : Accessories
Price Lists of Following Stock Items :
1. |
Cabinet |
upto 5 Nos. |
Rs. 4000 |
|
|
From 5 Nos. to 10 Nos. |
Rs. 3800 |
|
|
From 10 Nos. Onwards |
Rs. 3500 ( Disc. 5%) |
2. |
Keyboard – Logitech |
upto 5 Nos. |
Rs. 1400 |
|
|
From 5 Nos. to 10 Nos. |
Rs. 1200 |
|
|
From 10 Nos. Onwards |
Rs. 1000 ( Disc. 10%) |
3. |
Mouse – Logitech |
upto 5 Nos. |
Rs. 500 |
|
|
From 5 Nos. to 10 Nos. |
Rs. 450 |
|
|
From 10 Nos. Onwards |
Rs. 400 |
Solutions:
1. Go to Gateway of Tally > Create > type or select Price List (Stock Group) > and press Enter.
2. Select a Stock Group Name from the List of Stock Groups .
3. Select the Price Level .
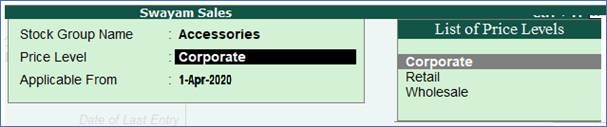 350 350
Note: To view all the Stock Items under the selected Price Level, click F12: Configure and set the option Show all Items for Price Level to Yes .
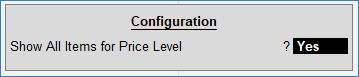 351 351
4. Select the item.
5. Enter the range of quantity for which the price level is applicable in the fields From and Less than to create a quantity based staggered pricing.
Note: If you don't require quantity based staggered pricing, press Enter to skip the fields From and Less than .
6. Enter the Rate .
7. Enter the Disc % .
Note: The field Disc% is available only if the option Separate Discount Column on Invoices is enabled in the F11: Features (Inventory Features) .
8. Press Enter .
The Price List screen appears as shown below:
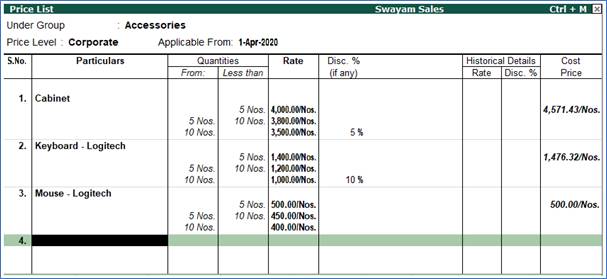 352 352
Note: You can alter a price list by overwriting the details entered in the Price List screen.
Once price levels are created and assigned to ledger accounts, the stock item prices are automatically displayed in a transaction. The automation minimizes errors during invoicing.
Example:
Sold the following items to Adarsh Tiles Pvt. Ltd. as per Corporate Price Level & Price List (already created in earlier example)
Cabinet 15 Nos.
Keyboard – Logitech 12 Nos.
Mouse – Logitech 4 Nos.
Solutions:
1. Go to Gateway of Tally > Vouchers > F8: Sales .
2. Select the customer ledger in the field Party's A/c Name i.e. Adarsh Tiles Pvt. Ltd..
Note : Price level i.e. Corporate selected by default which already linked in the Ledger
3. Select the Items with Quantity as per example, Here Rate , Disc. & Amount Column will skip which you can not edit.
The Sale Invoice screen appears as shown below:
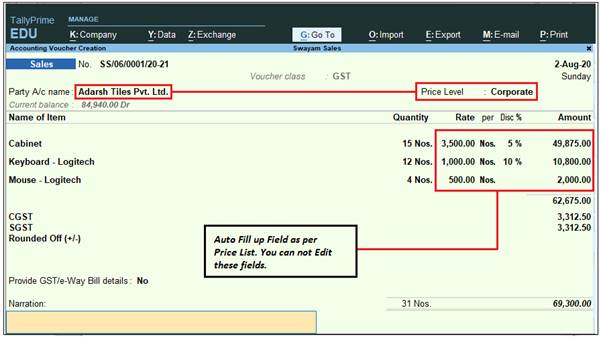 353 353
|




 347
347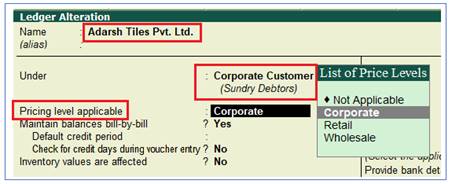 348
348 349
349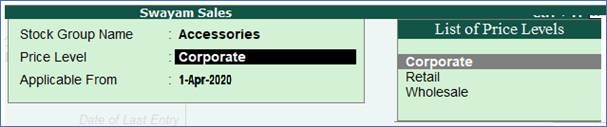 350
350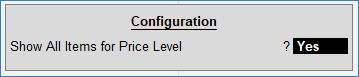 351
351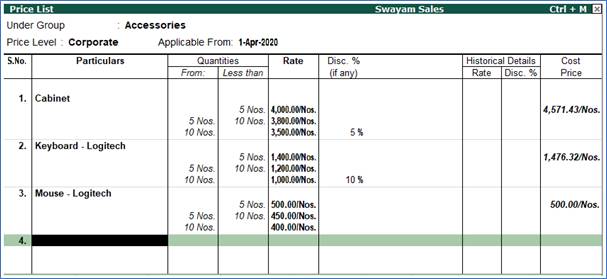 352
352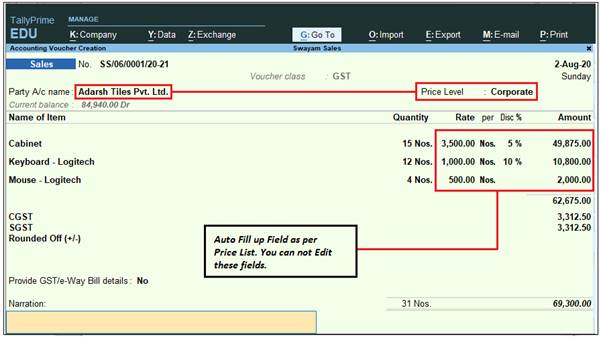 353
353



