The main concept of Trading activities are receipt of goods and delivery of goods. We generally call them PURCHASE or SALE activities. The trading items can be RAW MATERIAL, FINISHED GOODS, SEMI-FINISHED GOODS, etc. For better Organization you can use the group and sub-group for classification of the trading item.
Inventory Master from Chart of Accounts :
- Gateway of Tally > Chart of Accounts
 68 68
You can create the inventory from this menu, which contains the following options :
-
Stock Group : Create your group here, for example, Raw Materials, Work-in-progress, Finished Goods, etc.
-
Stock Items : Create your Stock Items here, for example, TV, Sound System, VCD, etc.
-
Unit of Measurement : Create your measurement Unit for Items, for example, LTR. MTR, PCS, BOX etc.
Before creating the Inventory info menu we should know what stock groups are ?
Stock Group :
Stock Groups in Inventory are similar to Groups in Accounting Masters. They are helpful in the classification of Stock Items.
As per requirement of the business numerous items can be created, but to generate a report on similar types of stock items you need the classification of stock items. This classification will help you to get stock report in an organized manner. For example, Raw Material, WIP, Finished Goods, Hardware, Software, Electrical, Electronics, etc.
Grouping enables you to locate Stock Items easily and report their details in statements.
1. Creating Stock Group :
From this screen you can create a single stock group in the following manner :
1. Gateway of Tally > Create > type or select Stock Group and press Enter.
Alternatively, press Alt+G (Go To) > Create Master > type or select Stock Group > and press Enter.
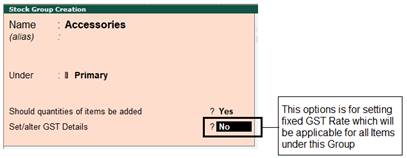
69
2. Enter the name of the Group.
3. Select the group under which this group will be classified.
4. Accept the screen. As always, press Ctrl+A to save.
Know this :
Alias
Enter additional name apart from primary name [if required]. You can create any number of additional names.
Under
Under: Select Primary or an existing Stock Group. If you have not created any Stock Group, you can create one in Tallyprime to assign to the stock group.
As always, press Alt+C, to create a master on the fly.
Alternatively, press Alt+G (Go To) > Create Master > type or select Stock Group > press Enter.
Can quantities of items be ADDED?
This field pertains to information on measuring the units of the Stock Items that you would categories under the Stock Group.
The Stock Items categorised under the group should have similar units for them to be added up. You cannot add quantities in Kgs to quantities in Pcs.
Any modifications such as name, change of parent group is possible here.
Set / Alter GST Details :
This Option is applicable when all the items under such Groups having the Same HSN Code and Same GST Rate. Otherwise, this option should be No if multiple GST Rates of Items under this group are there.
If this option is set to Yes, the Set / Alter GST Details for Stock Group screen will be as below :
 70 70
Taxability :
Select Taxable for goods and services that are classified as taxable type of supply under GST. Select Exempt , if the type of supply is exempted from tax under GST, or select Nil Rated , if the tax rate applicable to the type of supply is 0% under GST.
Integrated Tax :
When you enter the integrated tax, state tax and central tax are calculated as half of the integrated tax specified. You can change state tax or central tax by using F12 configuration.
Press Ctrl+A to save.
Note: Category and Godown buttons are visible only if you opted for the same in F11: Features.
2. Modifying / Deleting a Single Stock Group
To display/alter a Stock Group
- Gateway of Tally > Alter > type or select Stock Group Name and press Enter to Alter.
Alternatively, press Alt+G (Go To) > Alter Master > type or select Stock Group Name and press Enter.
To delete a Stock Group
- Press Alt+D and press Y. ( In Alternation mode screen of Ledger)
 71 71
Remember that the group should be empty, which means that no stock item is under this group.
Create the following Stock Groups either in Single Mode or Multiple Mode:
- Accessories
- Cabinet
- CD Drive
- Keyboard
- Mother Board
- Mouse
- Processor
- RAM
- Webcam & Others
- Desktop (Branded)
- Desktop Pc (Assembled)
- Hard Disk
- Laptop (Branded)
- Monitors
- Printer
- Software
- UPS
|
|




 68
68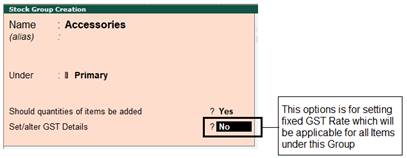
 70
70 71
71



