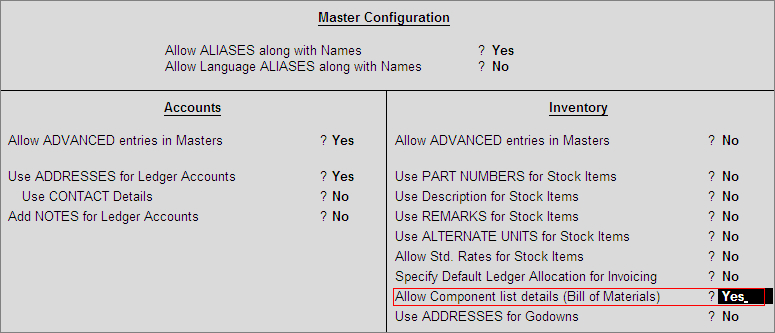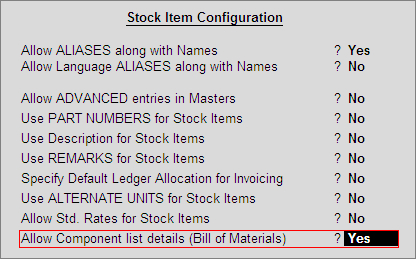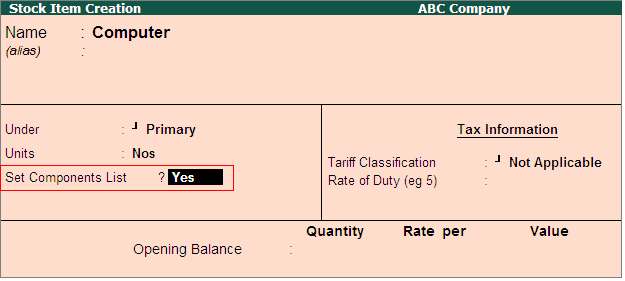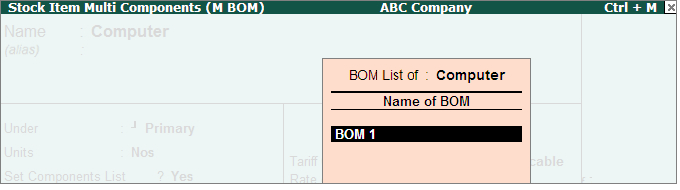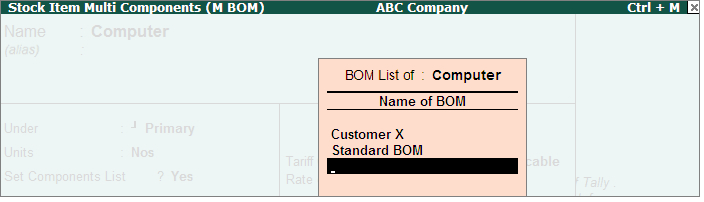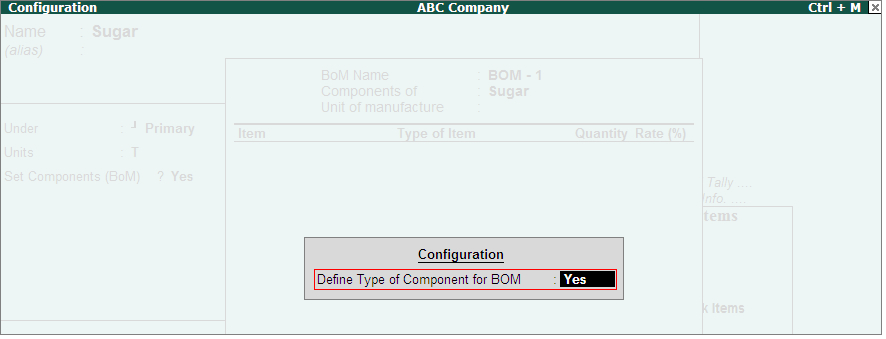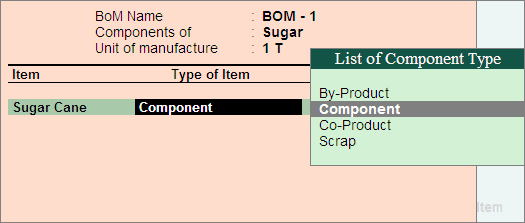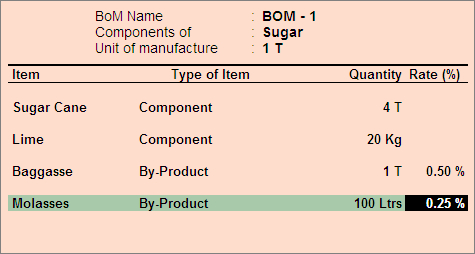Note: In the above scenario for Stock item - Computer we have created 2 BOM. Similarly you can create multiple BOM with different component list for the stock items.
Creating Single/Multiple Bill Of Material with Component Type
In some of the manufacturing processes along with the finished goods Co-Products or By-Products or Scrap may be produced.
In this scenario while defining the BOM for the Finished goods, you may want to identify the inputs which are consumed to manufacture Finished goods & theBy-Products /Co-Products/ Scrap manufactured.
Now in Tally.ERP 9 Release 3.0, you can create the BOM by selecting & identifying the components as consumption, By-Product/Co-Product/ Scrap.
Let us take the case of manufacture of Sugar and create the BOM for the stock Item
To create Bill of Material with Nature of Item
Go to Gateway of Tally > Inventory Info. > Stock Items > Create
In Stock Item Creation screen
1. Enter the Stock Item Name, select the appropriate Stock Group and specify the appropriate Unit of Measurement in Unit field
2. Set Component List: To create the component list required to manufacture the Finished Goods enable this option to Yes and press Enter to view Stock Item Multi Components (M BOM) screen
3. In Stock Item Multi Components (M BOM) screen
- Under Name of BOM specify component list Name as - BOM - 1
|