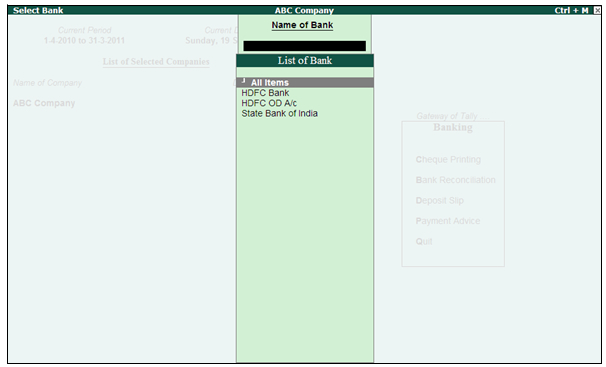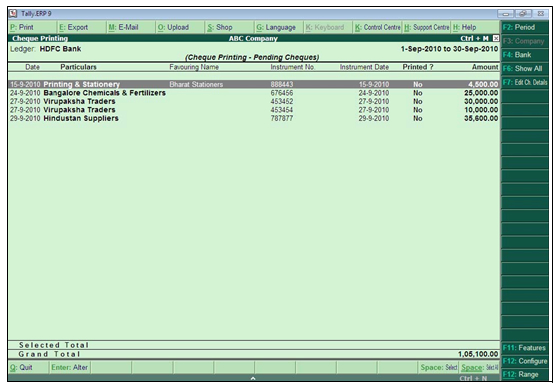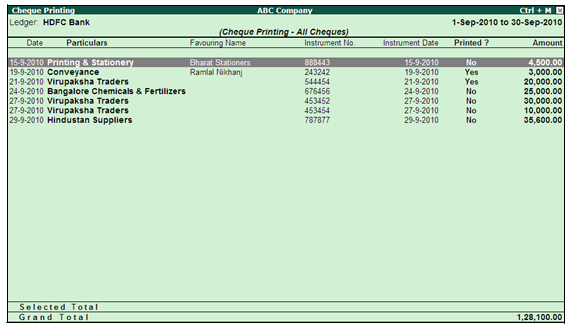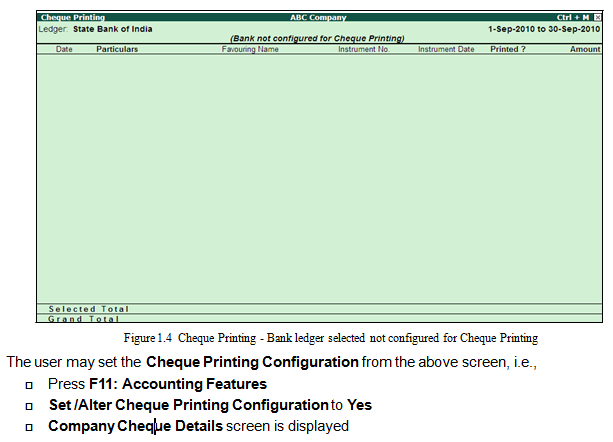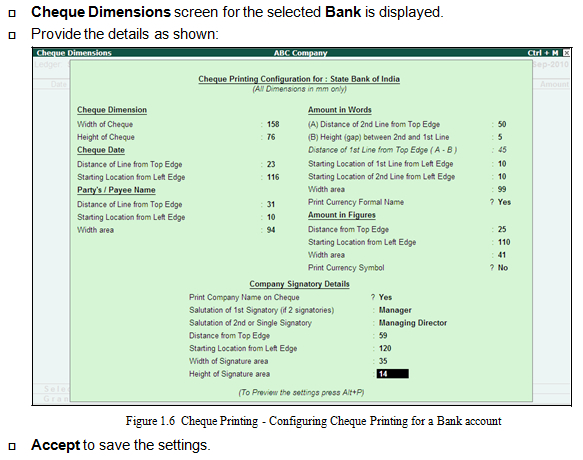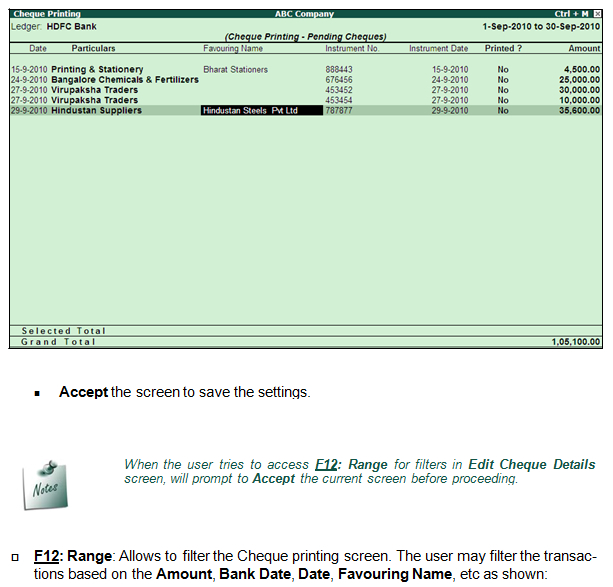To Print selected Cheques from the list,
p Go to Gateway of Tally > Banking > Cheque Printing.
p Select All or required Bank account from List of Bank.
p The Cheque Printing screen is displayed.
p Press spacebar to select the required row(s)
p Click Print or Press Alt+P.
p The Cheque Printing screen appears.
p Accept to print the cheque(s).
Cheque Report Printing
To print the Cheque report,
p Go to Gateway of Tally > Banking > Cheque Printing.
p Select All or required Bank account from List of Bank.
p The Cheque Printing screen is displayed.
p Click Print or Press Alt+P.
p Cheque Report Printing screen appears confirming to print
p Click No or Press N or Esc
n Print Cheque: Set No to this option
n Include Printed Cheques also: Set this option to Yes to display the printed cheques
also in the report.