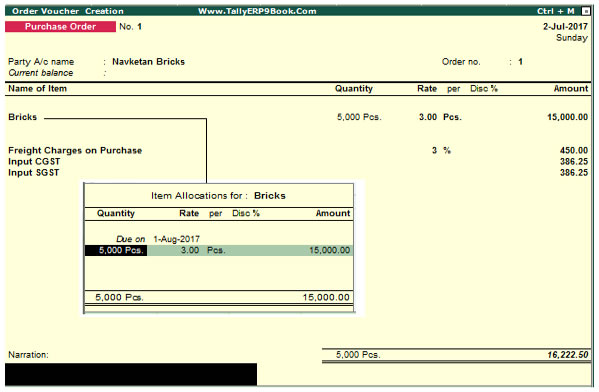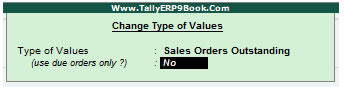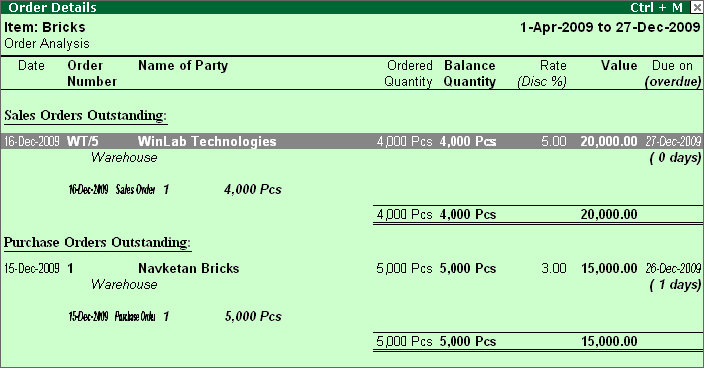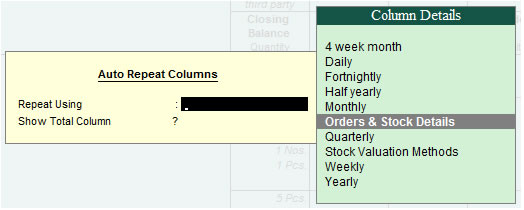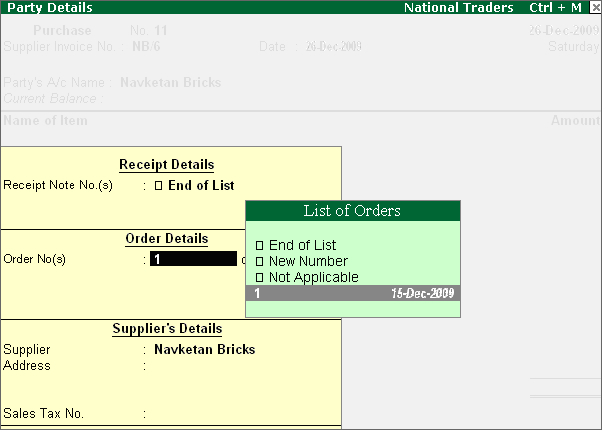1. Meaning-Order Processing
Order Processing refers to placing orders with suppliers for purchasing from them or receiving orders from customers for the purpose of selling.
In Tally.ERP 9, Order Processing is linked to Inventories. Using Order processing you can:
-
Track the order position of a stock item;
-
Know whether the goods ordered have arrived or not;
-
Know whether the orders have been delivered on time and thNational Traderse reasons for the delay if any.
In this lesson, you will learn the method of recording and linking purchase orders to purchase invoice and sales orders to sales invoices. You will also learn how to display outstanding orders and the effect of orders on stocks
The main concept of Trading activities are receipt of goods and delivery of goods. We generally call them PURCHASE or SALE activities. The trading items can be RAW MATERIAL, FINISHED GOODS, SEMI-FINISHED GOODS, etc. For better Organization you can use the group and sub-group for classification of the trading item.
Setup :
Ensure that you are at the Gateway of Tally of National Traders. In the F11: Features (Inven- tory Features), activate the following features:
-
Allow Purchase Order Processing.
-
Allow Sales Order Processing.
-
Use Tracking Numbers (Delivery / Receipt Notes)

Note :
- Orders do not affect financial records nor do they update inventories.
- In this section, set the Tracking Numbers to Not Applicable
2. Purchase Order Processing
Raise a Purchase Order on 2-7-2017 on Navketan Bricks (vide Order No. 1) for 5,000 pcs of Bricks @ ₹. 3 /brick with GST @5%. The due date is 1-8-2017 and additional Freight charges @ 3% is applicable..
Setup:
-
Create a Supplier - Navketan Bricks Under Sundry Creditors with Maintain Balances bill-by-bill set to Yes.
-
Create a Stock Item - Bricks under Building Materials Stock Group, and select Not Applicable for the Stock category and specify the unit of measure as Pcs (If not listed create using Alt+C).
-
Press F12: Purchase Order Configuration and ensure that:
-
Accept Supplementary Details is set to Yes.
-
Complete Accounting Allocations in Order/Delivery Note is set to Yes.
-
Use Common Ledger for Item allocation is set to No.

Step 1: Create Purchase Order
Go to Gateway of Tally > Inventory Vouchers > F4: Purchase Order.
1. Date: 2-7-2017.
2. Party's A/c Name: Navketan Bricks
3. Order No: 1 This particular Order No. field is an additional field to record the order number if different from the voucher number.
4. Name of the item: Bricks. Press Enter and the Item allocation sub-screen appears.
Due on: 1-8-2017 (It is the due date for the delivery of the item. This will enable the monitoring of outstanding deliveries. The order can be split for delivery on different dates).
- Quantity, Rate and Amount - 5,000 Pcs @ 3 per Pcs (The amount is calculated automatically but is modifiable to enable rounding off)
5. Select Freight Charges on Purchase at 3% on the item value.
6. Select Input CGST & Input SGST (Create it under Duties & taxes with 0% of Calculation i.e. Don’t assign any GST % ).
7. Narration: Optional.
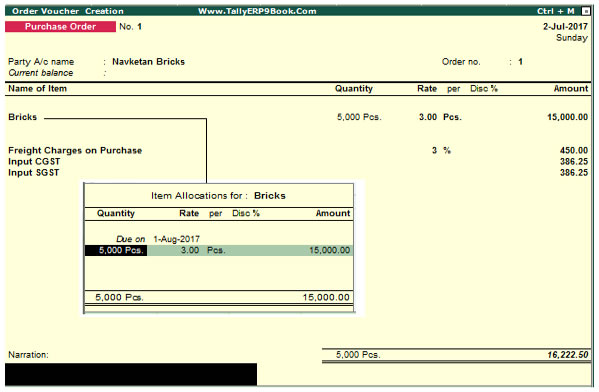
3. Altering a Purchase Order 
To Alter a Purchase Order,
Go to Gateway of Tally > Display > Day Book > F4: Chg Vch and select Purchase Orders or
Go to Gateway of Tally > Display > Inventory Books > Purchase Order Book
4. Sales Order Processing 
Enter a Sales Order on 2-7-2017 on WinLab Technologies (vide Order No. WT/5) for 4,000 pcs of Bricks @ ₹. 5 /brick. The due date is 1-8-2017 and GST @ 5% is applicable.
Step1: Create Sales Order
Go to Gateway of Tally > Inventory Vouchers > F5: Sales Order.
1. Date: 2-7-2017.
2. Party's A/c Name: WinLab Technologies
3. Order No: Enter WT/5 - The voucher number is automatically displayed here but you are allowed to change it, because this particular Order No. field is for the customer's order number which is most likely to be different from the voucher number.
4. Name of the item: Bricks. Press Enter and the Item allocation sub-screen appears.
-
Due on: 1-8-2017. The due date for delivery of the item. This will enable monitoring of out- standing deliveries. The order can be split for delivery on different dates.
-
Location: Warehouse.
-
Quantity, Rate and Amount – 4000 Pcs @ 5 per Pc allocate to Sales Account (create it if not present)
5. Press Enter on the blank field to take the cursor to the tax/ expense field.
6. Select Output CGST & Output SGST (Create it under Duties & taxes with 0% of Calculation i.e. Don’t assign any GST % ).
7. Type the narration as Sales Order entry as on 2ND. July 2017.
The completed Sales Order appears as shown below :

8. Press Y or Enter to accept the screen and return to the Gateway of Tally.
5. Altering a Sales Order 
To Alter a Sales Order,
Go to Gateway of Tally > Display > Day Book > F4: Chg Vch and select Sales Orders or Go to
Gateway of Tally > Display > Inventory Books > Sales Order Book
6. Display Order Position 
Now that we have raised one purchase order and one sales order, let us view the order position to know the amount of stock that is in the process of order both inward and outward:
Go to Gateway of Tally > Stock Summary.
- Press the F7: Orders button or press Alt + F7.
- Select Sales Orders Outstanding, set No to Use Due orders only?
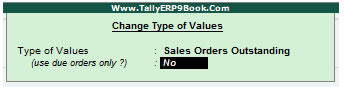
- Select the required field and drill down to the Order Details screen, by pressing enter twice.
- In the Sales Order Outstanding screen. Press Alt+F1 to view the report in detailed format.
The Order Details screen appears as shown below

The Order Details report is generated as on December 20, 2009. Change the period to a different month and observe what happens. You will discover that the entry appears in the report based on the due date given in the order.
- Press F12: Configure and set Yes to all the fields.
The report now shows the Outstanding positions of the Sales and Purchase Orders for the stock item Bricks
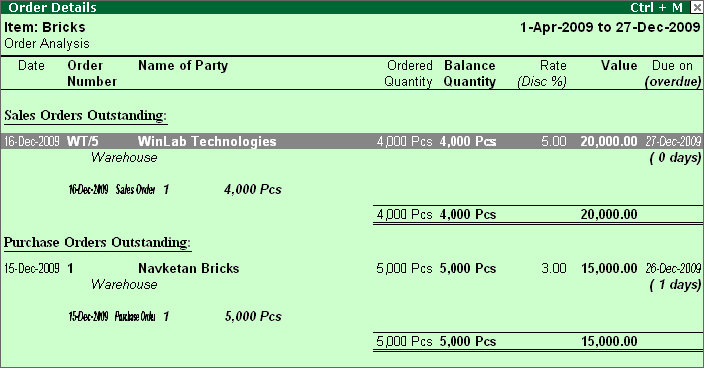
Note :
-
The Sales Order Outstanding screen, by default will show the report as on last date of the voucher entry. Hence, change the period to view the report of the desired period
-
The value and magnitude of information changes online depending on the date filter you use. This is Tally.ERP 9's Power of Real Time Report Generation
7. Display Columner Orders and Stock Details 
To view Columnar Order Position, return to the Stock Summary screen.
- Press F1: Detailed and view the report as on 31-12-2009.
- Press Alt + N or Auto-Column Button, select Orders & Stock Details.
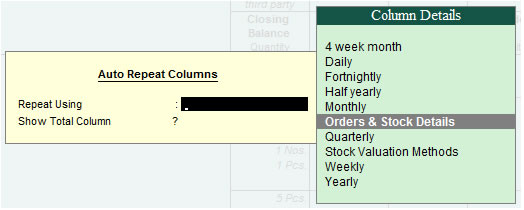
- Remove Rate and Value from display, by configuring it in F12: Configuration (This will enable all the columns to fit in one screen).
The screen appears as shown below :

Note :
- You may further drill down each column to view it in detail.
- In the Stock Summary screen, you can even bring up a new column using the New Column button and get more options for more details.
- Experiment with the different Types of Values to get familiar with them and Return to the Gateway of Tally
8. Adjusting Orders 
Orders are adjusted at the time of raising delivery notes and invoices.
Step 1: Create Purchase Invoice
Go to Gateway of Tally > Accounting Vouchers > F9: Purchase > select As Invoice.
1. In the Supplier Invoice No. field enter NB/6.
2. Date: 26-12-19.
3. Press F12: Configure and set Accept Supplementary Details to Yes.
4. Party's A/c Name: Navketan Bricks.
5. Press Enter to view the Receipt Details screen as shown below:
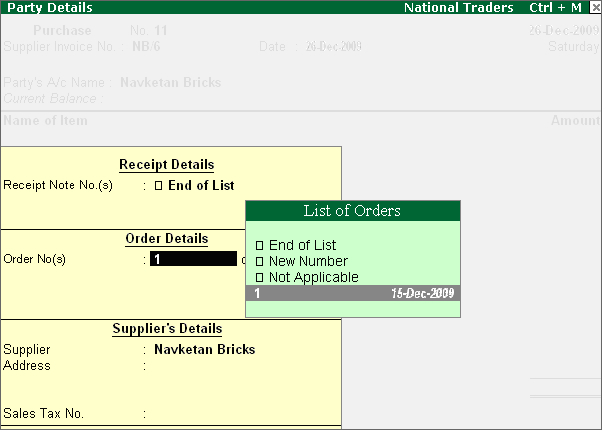
6. In the Receipt Details screen, select 1 from the List of Orders in the Order No(s) field and accept the screen.
7. The stock item Bricks appears automatically. Press Enter and the Item Allocations sub- screen is displayed with the quantity details.
8. Tracking number: Not Applicable (as goods are accompanying the bill) and re-accept the order number.
9. Select Purchases in the Accounting Allocation screen.
10.Select Freight at 3% on the item values.
11.Enter the rest of the details and accept the screen.
Practice Exercise
-
Enter a sales invoice on 27-7-2017 and link it to the sales order of 16-7-2017 and view the Orders position (including the cleared orders).
-
Raise a Purchase Order on 20-7-2017 on Navketan Bricks with the order number - PO/001. Give the due date as 28-7-2017 and quantity as 4500 pcs (godown - Warehouse) @ ₹. 4 per brick piece. Add Freight charges @ 3% and with GST @18% i.e Input CGST & Input SGST ( @ 9% for each).
-
Enter another Purchase Order on 26-7-2017 on Navketan Bricks with the order number as PO/002, due date as 31-7-2017 and quantity as 5500 pcs (godown - Warehouse) @ ₹.. 4 per Pc. Add Freight charges @ 3% and with GST @18% i.e Input CGST & Input SGST ( @ 9% for each)
-
On 22-7-2017 and 27-7-2017 raise two Sales Orders on WinLab Technologies (WT/001 and WT/002). Give the due date as 29-7-2017 and 3-8-2017 and quantity as 3000 pcs and 4,250 pcs respectively @ ₹. 6 per Pc. and with GST @18% i.e Output CGST & Output SGST ( @ 9% for each).
-
View the Order Position and then return to the Gateway of Tally.
|
|