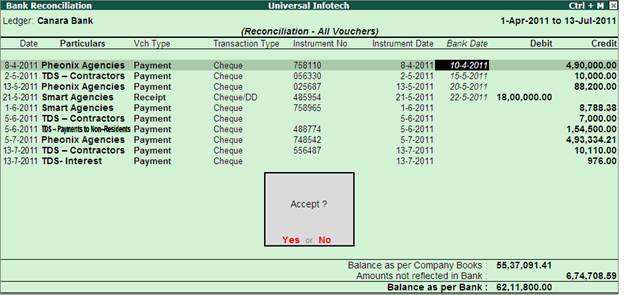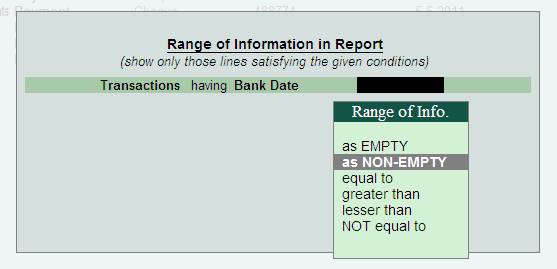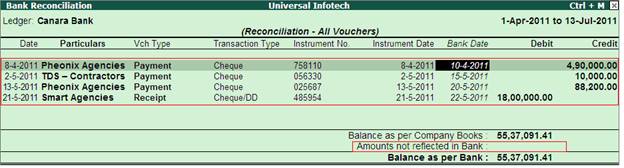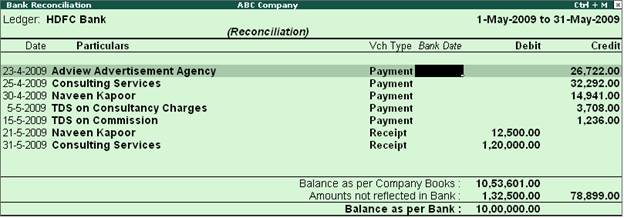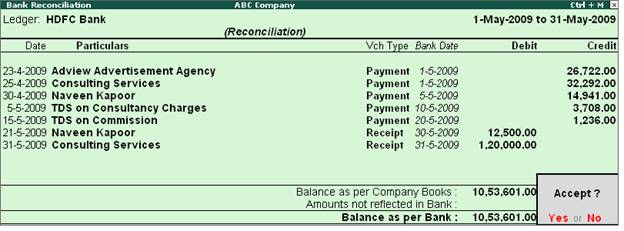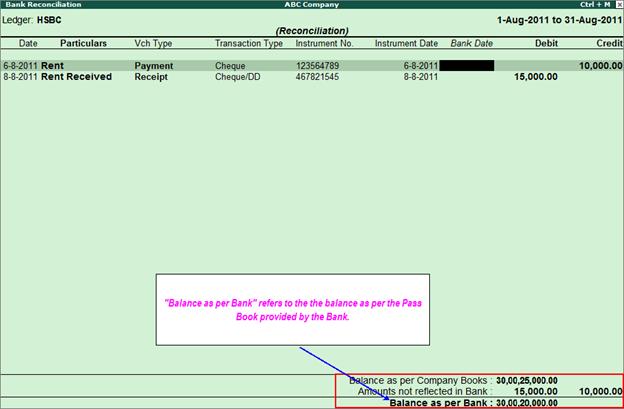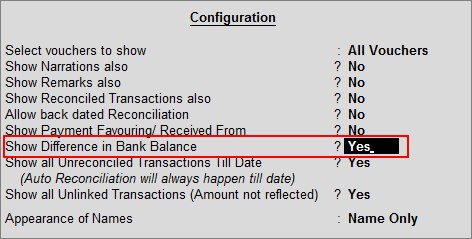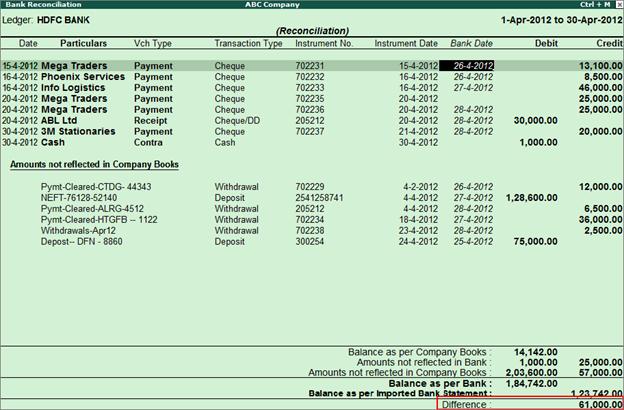| |
FAQ on Bank Reconciliation in Tally.ERP9 |
FAQ-1 : How to do a Bank Reconciliation ? |
Follow the steps as mentioned below:
-
Go to Gateway of Tally > Display > Account Books
-
Select > Cash/Bank Book(s) > Select the required bank
-
Drill down to the voucher register (preferably the first month of the financial year, ex: April 2009, if the Financial year is April 2009 to March 2010)
-
Press F5:Reconcile --> in the additional column Bank Date, enter the date as per the bank pass book.
In case of users who do not wish to enter the individual bank dates to reconcile the vouchers, there is a facility, Set all dates. Here the current date of the company is automatically taken as the bank date for every voucher displayed in the reconciliation statement. The user has to accept the screen. The significance of the same can be understood in a scenario where numerous vouchers have to be reconciled and the user finds it tedious to specify individual bank dates for the vouchers.
In case the user would like to view reconciled vouchers & alter the date of realization, it is possible to do this using F12- Configure by activating the option Show reconciled vouchers also.
The option of F12:Configure in the Bank Reconciliation Statement enables you to view the vouchers in a detailed format with the narrations of each voucher. This also displays the cheque details. |
|
FAQ-2 : How to view only Reconciled Transactions in Bank Reconciliation Statement ? |
To view only the reconciled transactions in BRS, the steps given below can be followed:
Go to Gateway of Tally> Banking> Bank Reconciliation > select Bank or from Ledger Voucher Screen > F5: Reconcile.
Press F12: Configure and set the option Show Reconciled Transactions also to Yes
Then press Alt+F12: Range (filter) and select Yes to accept the current screen before filtering
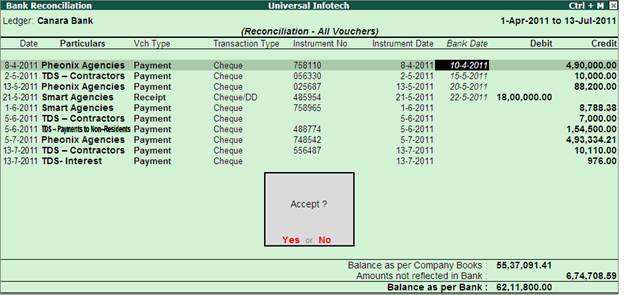
[3-2A]
In the Range of Information screen, select following parameters: following parameters:
“Transactions” having “Bank Date” "as NON-EMPTY
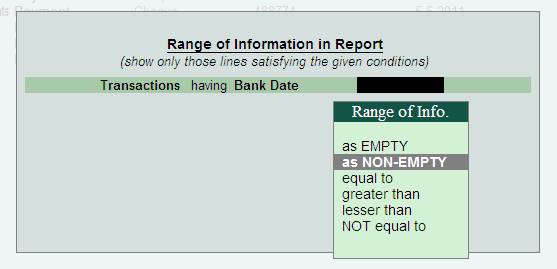
[3-2B]
Now, the Bank Reconciliation screen displays only the Reconciled Transactions.
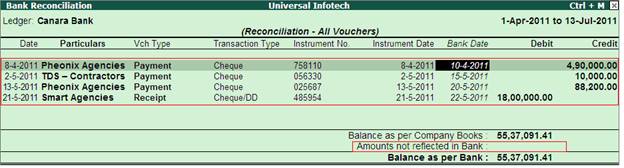
[3-2C]
To confirm whether only the reconciled transactions have been displayed, ensure that the Amount Not Reflected In Bank field that appears at the bottom of the screen is blank and also that the amounts specified in Balance as per Company Books and Balance as per Bank are matching.
Sometimes, amount will be displayed against Amount Not Reflected In Bank field when the reconciled transactions have a Bank Date which is higher than the period specified in BRS. To avoid this, change the BRS period accordingly.
|
|
FAQ-3 : Reconciliation of Bank Accounts |
Tally.ERP 9 provides you the facility to reconcile the transactions of your Bank Book with the Bank Statement and instantly displays the Balance at Bank and as per the Bank Book, this facility significantly helps in planning your payouts. The reconciliation of bank transaction using the reconcile feature is very simple and easy to use, by simply entering the date of debit / credit of a particular transaction in the Bank.
To view Bank Reconciliation Statement:
Go to,
Gateway of Tally > Banking > Bank Reconciliation > select the Bank for which the bank transactions have to be reconciled > press Enter to view Bank Reconciliation screen (from Release 3.0 onwards)
OR
Gateway of Tally > Display > Account Books > Cash/Bank Book
Select the required Bank Account and press Enter on the required month (or F2 and specify the required period from which you want to reconcile your bank accounts)
Press F5: Reconcile
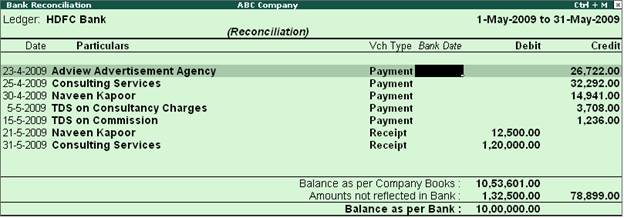
[3-3A]
Enter the date of clearing (date on which the transaction is being debited / credited) from the Bank Statement.
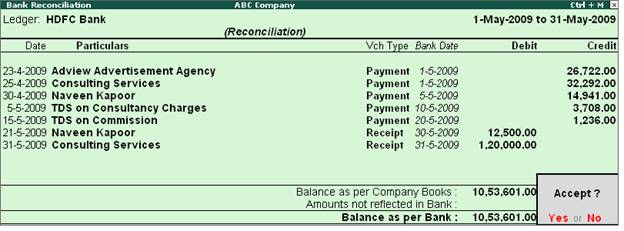
[3-3B]
Press Enter to accept.
Now the Bank Reconciliation report displays only transactions are effected in the Bank Statement. After reconciliation, you may also toggle to other reports, by pressing the relevant buttons from the Button Bar.
Note : You may also specify the effective date of reconciliation in the Bank Ledger Master to predefine the date of reconciliation for transaction starting from where you want to reconcile.
|
|
FAQ-4 : How to Reconcile Bank Reconciliation - Opening balance ? |
Method of reconciliation for Opening balances.
1. For a New company where the opening balances are manually keyed in for the current financial year
In this case, the opening balances cannot be reconciled, as the opening balance is entered as per the company books and not as per the bank book. A manual reconciliation statement has to be maintained for the same. Bank reconciliation can be done for the transactions which are entered and form a part of the selected company.
2. For a Company with more than one financial years data
In this case, to reconcile the vouchers,
-
Go to Gateway of Tally > Display > Account Book > Cash/Bank Book > Select the Bank
-
Drill down to the voucher register
-
Press F5 or click F5: Reconcile, the unreconciled vouchers of the previous year will also be displayed here.
-
Key in the date of realisation as per the bank statement in the column "Bank Date" and accept the screen.
Note:
It is always suggested that you reconcile the first month and then go for second, third, and so on. That is, if the data base has the data from April 2009 till March 2010, reconcile the vouchers for April 2009 first and then May 2009 and so on. |
|
FAQ-5 : How to View Reconciled Vouchers? |
To view Reconciled vouchers,
- Go to Gateway of Tally > Banking > Bank Reconciliation > Select Bank from List of Bank
- Press F2 or click on F2: Period to specify the period.
- Press F12 or click F12: Configure and set Show Reconciled Transactions also to Yes
- The date of realisation will be displayed in Bank Date column.
or
- Go to Gateway of Tally > Display > Accounts Books > Cash/Bank book
- Select Bank name
- Select a particular month (required period can also specified)
- Press F5 or click F5:Reconcile
- Press F12 or click F12: Configure and set Show Reconciled Transactions also to Yes
The date of realisation will be displayed in Bank Date column. |
|
FAQ-6 : Calculation of Balance as per Bank in the BRS Report |
Example:
According to the books of ABC Company, the balance of their account with HSBC is Rs. 30, 00, 25,000. The Bank Pass Book shows Rs. 30, 00, 00,000. Further comparison between the two showed that rent of Rs.10000, paid using cheque dated 6.8.2011, and rent received Rs. 15000, as cheque dated 8.8.2011, were not reflected in the Bank Pass Book. How is Balance as per Bank arrived at?
To view the BRS Report in Tally.ERP 9,
go to Gateway of Tally > Banking > Bank Reconciliation > choose the Name of the Bank for which reconciliation has to be done.
In the BRS Report,
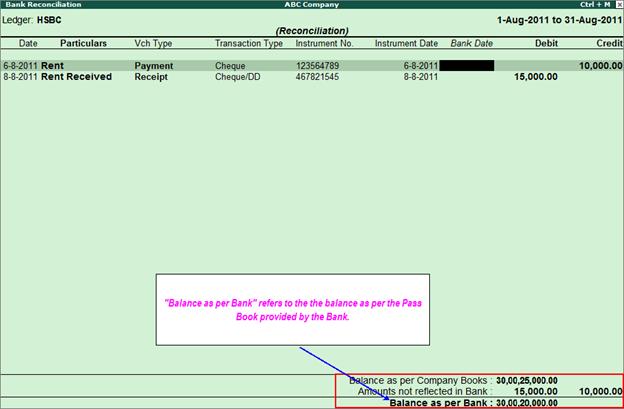
[3-7A]
(a) Balance as per Company Books reflects the Bank Balance according to the Books of Accounts maintained by the Company. Here, the amount is Rs.30,00,05,000 (Debit Balance).
(b) Amounts not reflected in Bank indicates the total debits and credits of Voucher Entries that are not reflected in the Bank Pass Book. Here, it is Rs.15000 (Debit) andRs.10000 (Credit). Net amount not reflected in bank is Rs.5000 (15000-10000) Debit.
(c) Balance as per Bank is the net amount resulting from the set off between (a) and (b). In the example, the amount is Rs. 30,00,00,000, i.e.,
Balance as per Company Books (-) the debit amounts not reflected in the Bank Statement (+) the credit amounts not reflected in the Bank Statement = Balance as per Bank.
Therefore, Balance as per Bank is arrived at as follows:
30,00,05,000 - 5000 = 30,00,00,000, which is the amount reflected in the Bank Pass Book.
|
|
FAQ-7 : How to view Difference in Bank Balance in the Bank Reconciliation report? |
Yes. The difference in balance as per Company Books and as per bank statement can be viewed in the Bank Reconciliation report.
-
In the Bank Reconciliation screen, click on F12: Configure or press F12
-
In the Configuration screen that appears, set the option Show Difference in Bank Balance? to Yes
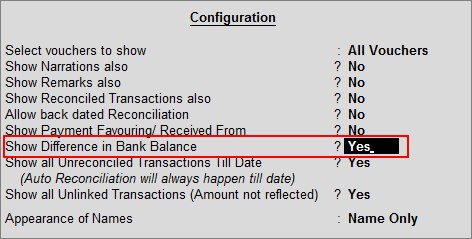
[3-8A]
Press Enter or Ctrl+A to Accept the configuration
The Bank Reconciliation screen appears with the Difference at the end:
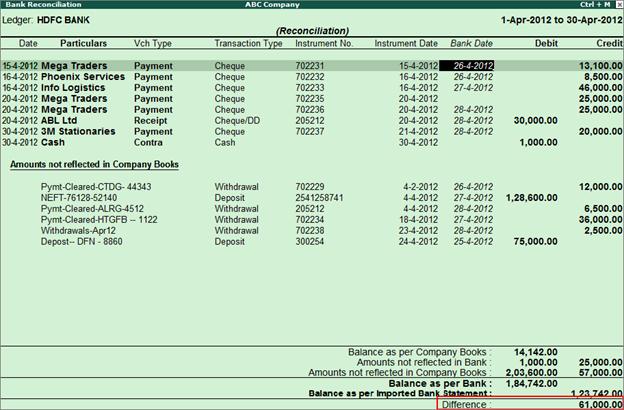
[3-8B]
|
|
| |
|
|
|
|