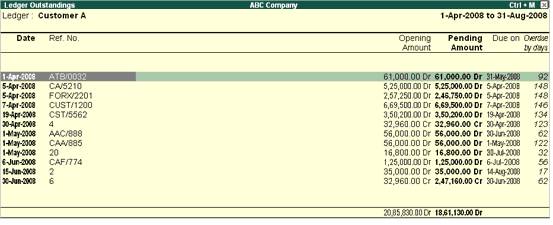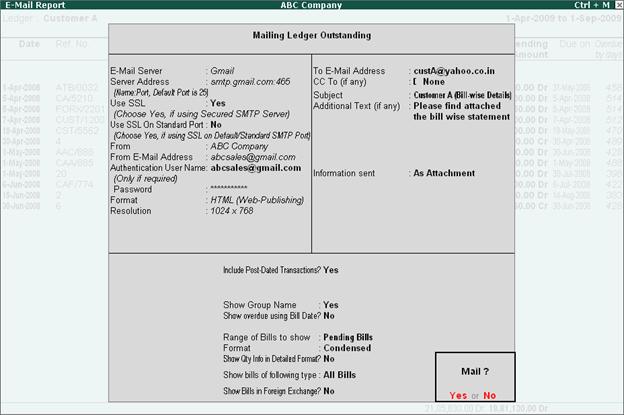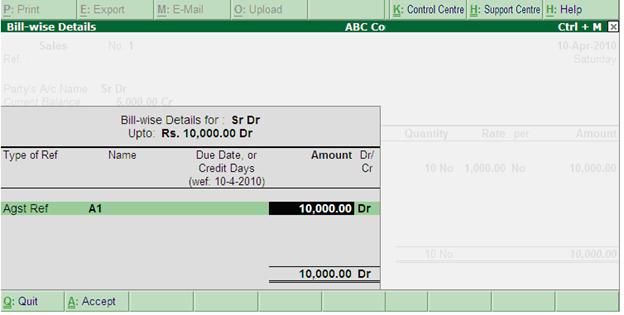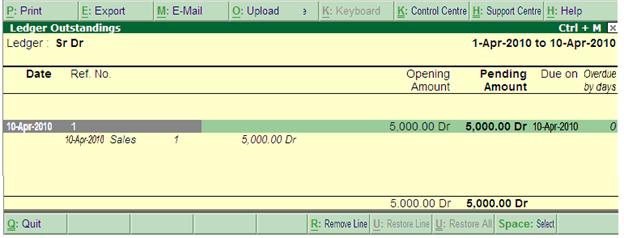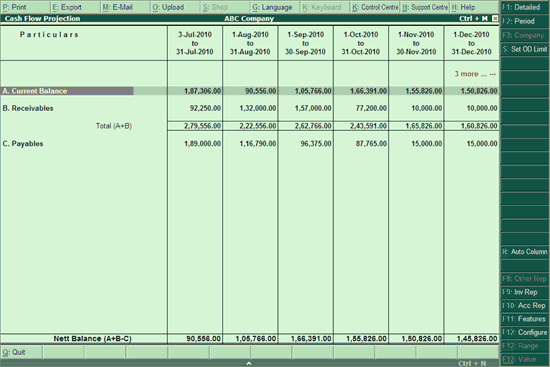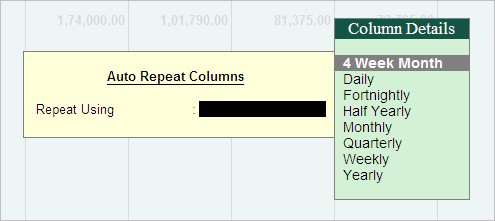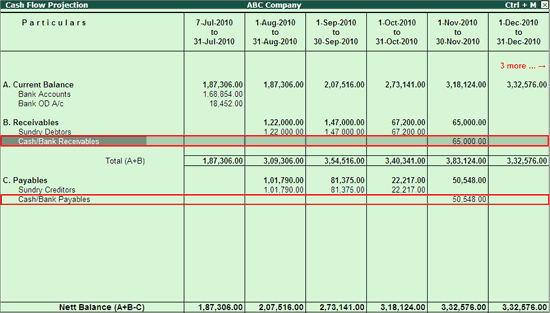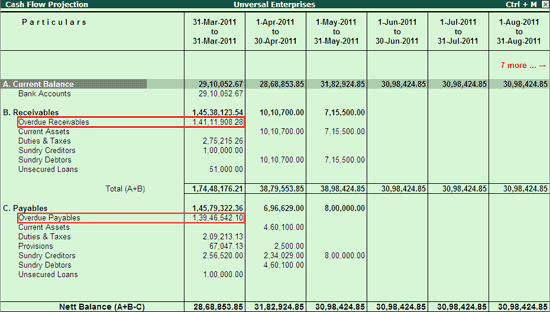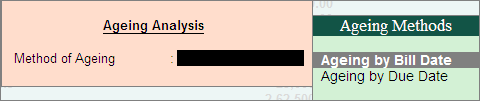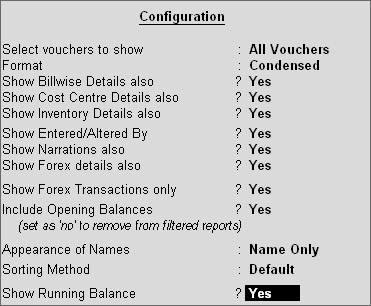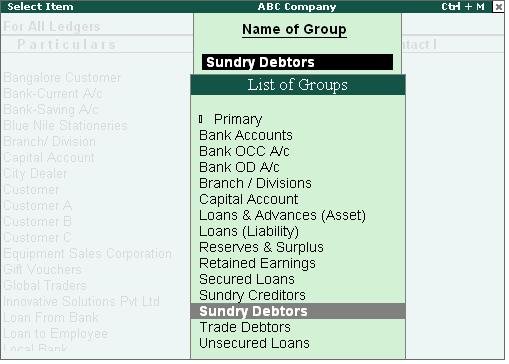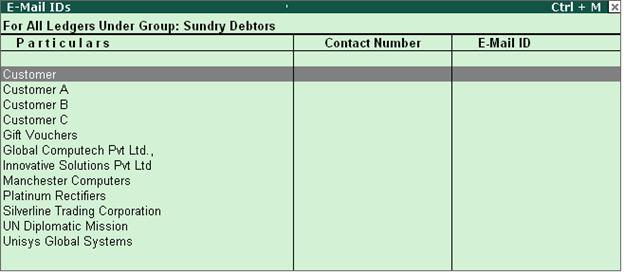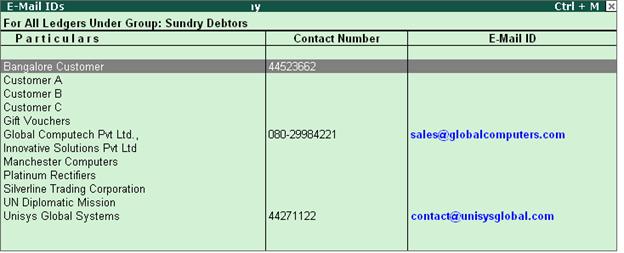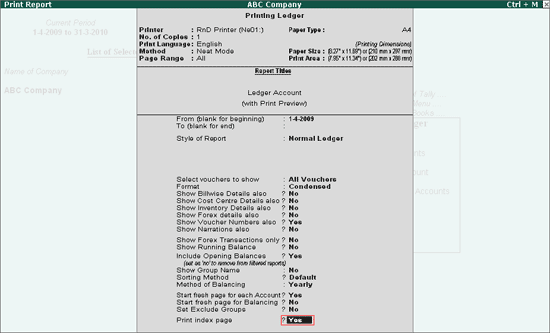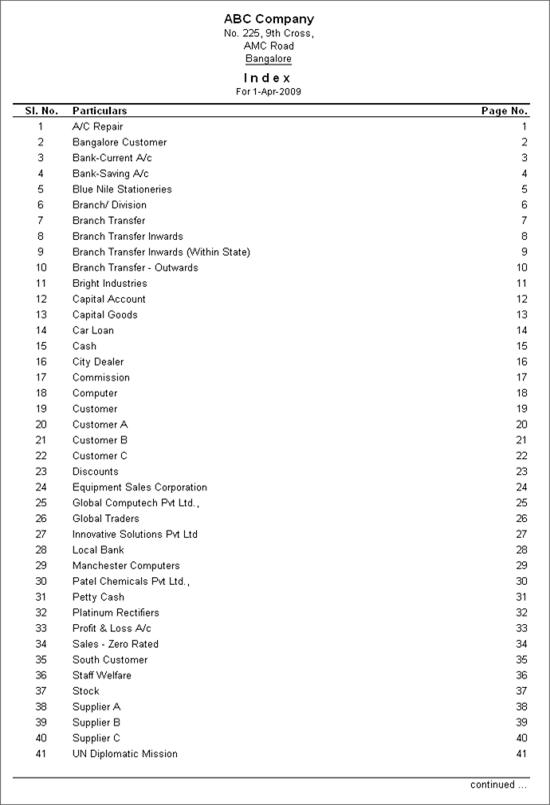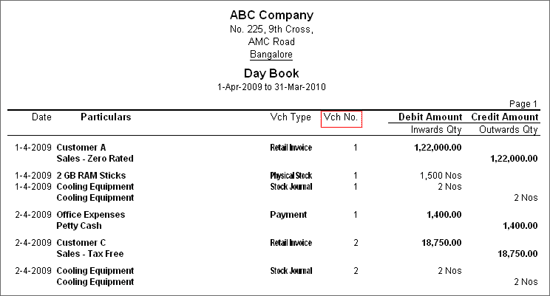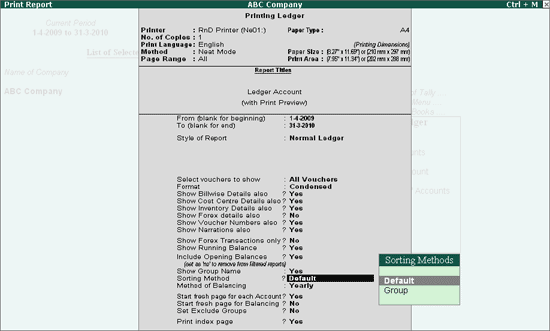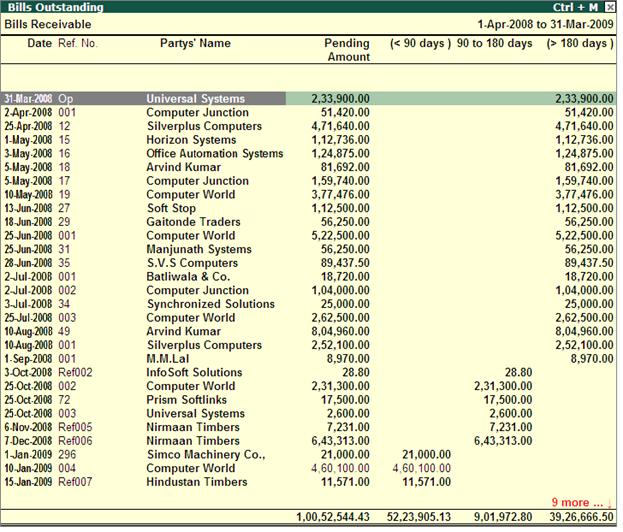FAQ (Freequently Asked Questions) on Accounting Reports in Tally.ERP9 |
FAQ-1. :
How do I Enable Reports to Show Running Balance of Ledger Accounts? |
The Cumulative Balances (Running Balance) of a Ledger account can be viewed in the Ledger Voucher reports by using F12: Configure options.
Display Ledger Vouchers
To view the Ledger Vouchers,
Go to Gateway of Tally > Display > Account Books > Ledger > Ledger account e.g. Commission account
The list of vouchers for the current month is displayed. You can change the period using F2: Period button, as required.

[1-1A]
You may also access Ledger Vouchers by drilling down from different statements, such as Group Summary and Monthly Summary.
Buttons available in the Ledger Voucher screen:
| Buttons |
Short Cut Keys |
Description and Use |
| F4 |
F4 |
To view the list of Ledgers |
| F6 |
F6 |
To display daily balances |
| F7 |
F7 |
To view the monthly summary |
| F8 |
Alt - F8 |
To display columnar report which allows you to compare and analyse the data. |
| B |
Alt + B |
To display Bill wise detail for
each transactions. |
[1-1B]
You can also display the Cumulative balances (Running Balance) for Ledger Voucher reports, by using F12: Configure

[1-1C]
Set the option nbsp;Show Running Balance nbsp;to nbsp;Yes nbsp;to see the running balances for Ledger Voucher Report.

[1-1D] |
|
FAQ-2. : What are the benefits of using Outstanding reports in Tally.ERP 9 ? |
Managing your outstanding amounts has become a very important part of business today. Every businessman needs to have a high level of control on the entire credit cycle, right from exposing a business to a credit, to managing collections.
For a moment, imagine how you would collect your outstanding in a manual system. You will identify the customer who has an outstanding for more than the agreed period, talk to him, mutually agree upon the amount and probably mail his outstanding statement, for clarification. In normal circumstances, this entire process will take almost a week.
Using Outstanding Report
Tally.ERP 9 nbsp;allows you to mimic the human chain of action and reduce the time taken for follow up and collection.
This report helps you identify which of your debtors is overdue.
To view the nbsp;Ledger Outstanding Report:
Go to nbsp;Gateway of Tally > Display > Statements of accounts > Outstandings > Ledger
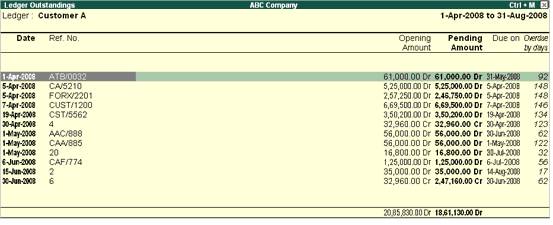
[1-2A]
The same report has a nbsp;C: Contact nbsp;button on the screen. It facilitates nbsp;viewing of the address and contact details of the nbsp;selected party.

[1-2B]
E-mail outstanding report from Tally.ERP 9
You can also also his outstanding statement from the same screen, without depending on the courier. Tally.ERP 9 has reduced the time taken and increased your effectiveness by allowing you to follow up with your debtors in simple, easy steps. Imagine the time and cost you save on every such transaction, You can also use this email facility to exchange information with your chartered accountant as well as other organizations.
To email a report from Tally.ERP 9 execute the following steps:
Go to Gateway of Tally > Display > Statement of Accounts > Outstanding > Ledger
1. Select the required Ledger Account from the List of Ledger Accounts.
2. Click M: Email or press Alt + M.
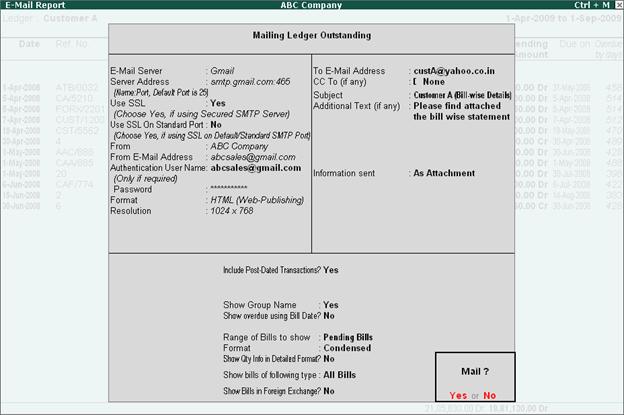
[1-2C]
3. Accept to Mail the ledger account details to the client.
|
|
FAQ-3. : Why Does Overdue By Days Consider Date Of Advance Received And Not Date Of Sales Bill In Outstanding Report? |
The above problem is faced if the Bill-wise details in sales invoice is not altered manually against the advance received amount.
- Suppose you have received the Advance payment from a Sundry debtor as on 1.4.2010

[1-3A]
A Sales invoice is recorded on 10.4.2010 and adjusted against the advance receipt amount.

[1-3B]
In Bill-Wise details if the against reference is selected for advance without altering the sales bill amount
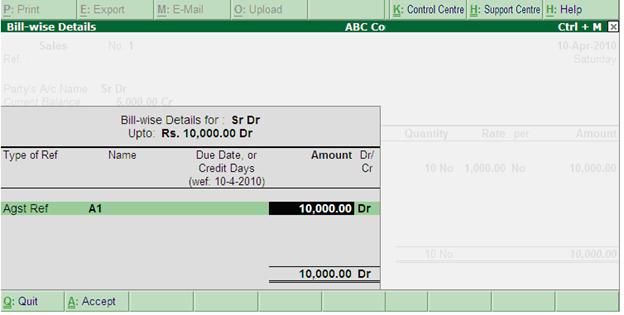
[1-3C]
In ledger outstanding report, overdue by days will consider the date of advance received and not the date of sales bill.

[1-3D]
To calculate overdue by days as per the sales invoice date, it is suggested to mention the advance amount manually and allocate the balance amount to new reference as shown below.

[1-3E]
If the amount is allocated correctly in Bill-wise details of sales invoice then overdue by days will show the correct figure as per the screen shown below:
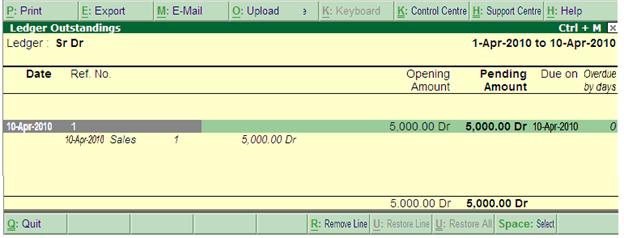
|
|
FAQ-4. : What are the different Exception Reports in Tally.ERP 9 ? |
Exception Reports in Tally.ERP 9 provide a single interface to track the transactions which are not regular in nature or bring the attention of the user to any exceptional items. The following exception reports can be generated in Tally.ERP 9.
- Negative Stock
- Negative Ledgers (including Negative Cash Balance)
- Overdue Receivables
- Overdue Payables
- Memorandum Vouchers
- Reversing Journals
- Optional Vouchers
- Post-dated Vouchers
- E-Mail IDs
- Excise Dealer
To access the Negative Cash Balance report,

[1-4A]
You can click on the required menu to view the respective exception report and do the required corrections. |
|
FAQ-5. : Where do I view the Cash Flow Projection report in Tally.ERP 9 ? |
A Cash Flow Projection is an integral part of the financial section of all business plans, literally describing how cash is projected to flow in and out of a business. Unlike Cash Flow Statements which are used to explain the previous actual cash flow, the Cash Flow Projections are used to anticipate the cash to be generated or expended over a chosen period of time in the future.
Cash Flow Projection is an important tool for cash flow management, as it lets you know when the expenditures are too high or when the short term investments to handle cash flow surplus need to be made.
The Cash Flow Projection report in Tally.ERP 9 displays the projections on monthly basis (default) based on the last date of entry made till the end of the selected period. The user is allowed to specify the required period and also include scenarios for projection. It displays the availability of funds, the expected receipts and the payments for each columnar period.
To view Cash Flow Projection:
Go to Gateway of Tally > Display > Cash/Funds Flow > Cash Flow Projection
The Cash Flow Projection screen appears as shown:
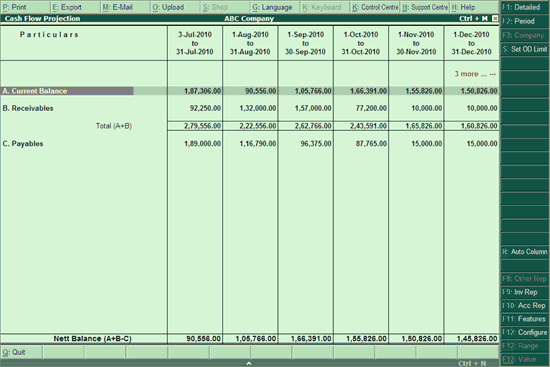
[1-5A]
By default, the projected columns are displayed on monthly basis.
Click N: Auto Column or press Alt+N to select the required column types
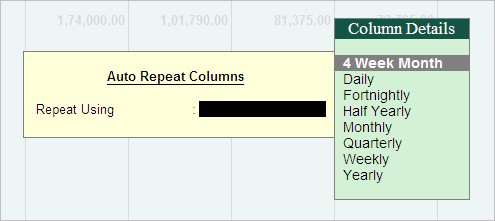
[1-5B]
Note:
-
The first column displays the date of last entry made till the end of the month/period selected.
-
By default, the Cash Flow report displays the report from the date of last entry made till the end of the financial year period of the company. Press F2 to specify the required period.
-
The report will not allow you to set the period prior to the date of last entry.
|
|
FAQ-6. : Can OD limit be specified to regular Bank Accounts other than Bank OD Account in the Cash Flow Projection report in Tally.ERP 9 ? |
Yes, you can specify the OD limit even to regular bank accounts of your company in the Cash Flow Projection report in Tally.ERP 9.
To specify the OD limit for regular bank accounts in Cash Flow Projection report:
- Click S: Set OD Limit or press Alt+S.
The Bank OD Limit screen listing all the bank accounts is displayed
- Provide the OD limit for the required banks.
- Accept to save the settings.
|
|
FAQ-7. : Where do the post-dated entries appear in the Cash Flow Projection report in Tally.ERP ? |
The post-dated entries will appear as Cash/Bank Receivables and Cash/Bank Payables under Receivables and Payables respectively, as shown:
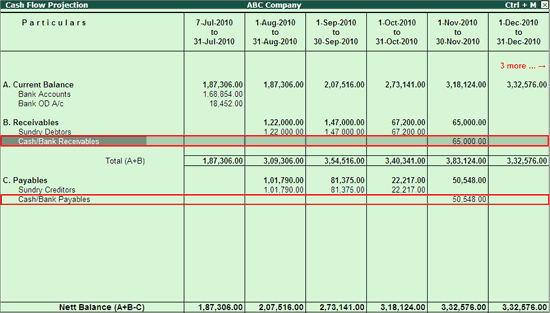
[1-7A] |
FAQ-8. : Does Cash Flow Projection report include Memorandum, Reversing Journal and Optional Vouchers ? |
By default, the Cash Flow Projection report excludes Memorandum, Reversing Journal and Optional vouchers. However, you may include them through configuration settings. To do so;
Go to Gateway of Tally > Display > Cash/Funds Flow > Cash Flow Projection > F12: Configure > set the option Include Scenarios to Yes |
|
FAQ-9. : Payments made towards the expenses through Cash is not displayed in the Cash Flow Projection report. Why ? |
By default, the Cash Flow Projection report displays the Bank / Bank OD Accounts only. You may include Cash Accounts also through configuration settings.
- Go to Gateway of Tally > Display > Cash/Funds Flow > Cash Flow Projection > F12: Configure > set the option Include Cash Account to Yes.
The Cash Flow Projection report with Cash Account included is displayed as shown:

|
|
FAQ-10 : Cash Flow Projection report displays from the date of last
entry. But there are Uncleared Overdue Bills existing in my company. Can I include them? |
Yes, you may include Uncleared/Overdue Bills in Cash Flow Projection report through configuration settings.
- Go to Gateway of Tally > Display > Cash/Funds Flow > Cash Flow Projection > F12: Configure and set the option Include Overdues to Yes.
The Cash Flow Projection report with Overdues included is displayed as shown:
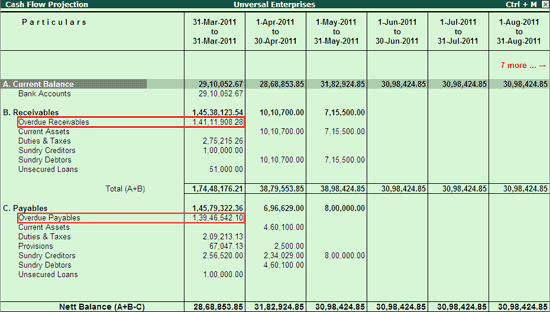
[1-10A]
|
|
FAQ-11. : In the Balance Sheet/Trial Balance, the amount under the title 'Diff. in Opening Balances' is being displayed even though the difference amount has been settled through voucher entries during the financial year. Please Suggest. |
Note that while providing the opening balance to ledgers, the contrary balances equivalent to the amount will appear under the title Difference in Opening Balances in Balance Sheet / Trial Balance to tally the totals of Assets and Liabilities / Debit and Credit balances.
The entry passed for the difference amount will only affect the closing balance of the respective ledgers and reports, but the Balance Sheet/Trial Balance will still display the (opening balance) difference amount to tally both the sides.
To nullify the difference in opening balance, you need to adjust it with other/new ledgers' opening balances.
Example:
If there is an amount of Rs.5000/- Debit in Diff. in Opening Balance, you need to adjust this with Rs.5000/- Credit in the opening balance of other ledger(s).
|
|
FAQ-12 : How Do We See The Cash And Bank book With Opening Balances, Transactions And Closing Balances Together On One Screen? |
To view cash and bank book with opening balance, transaction summary and closing balance:
-
Go to Gateway of Tally > Display > Accounts books > Cash/bank book
-
Press F12 > Set Show Opening balance, Show Transactions and Show Closing balance to Yes
-
Save and view the report
You may print the same by clicking on Print button.
You may also view the report with Nett Transactions by setting the option Nett Transactions Only to Yes from F12: Configure.
|
|
FAQ-13. : How Do I View The Highest Cash Balance Details In Tally ? |
To get the highest cash balance for a particular period:
-
Go to Gateway fo Tally > Display --> Account Books > Cash / Bank Book(s)
-
Select the Cash Ledger
-
In the Cash ledger monthly summary screen, press F12: Configure
-
Set YES to Show High/Low Details
-
Save the changes and view the report
|
|
FAQ-14. : Can We See The Age Wise Details Of Outstanding Bills? How ? |
The Ageing Analysis report is generated to find out the bills for which the amount is due for a very long period. Based on the ageing you can take the further necessary actions to modify the books of accounts.
To generate the Ageing Analysis report for the Bills receivables,
-
Go to Gateway of Tally > Display > Statements of Accounts > Outstanding > Receivables
-
Select All Items or any required Group
-
Press F6 or click on F6: Age wise
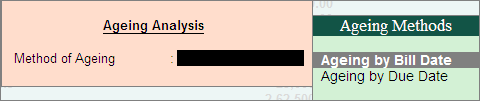
[1-14A]
4. Select the required ageing methods from the list and press Enter
5. Specify the Ageing criteria to segregate the bills as shown:

[1-14B]
6. Press Enter to accept the settings
The Age wise Outstanding Bills report appears as shown:

[1-14C]
|
|
FAQ-15. : How Do I View A Ledger Account With Voucher Details ? |
To view a Ledger Account with voucher details,
Go to Gateway of Tally > Display > Accounts Books > Select any Ledger as required > this will list out the voucher details of the ledger.
- Use Alt + F2 to change the period.
- In order to view more details, use F12: Configure to activate the required fields.
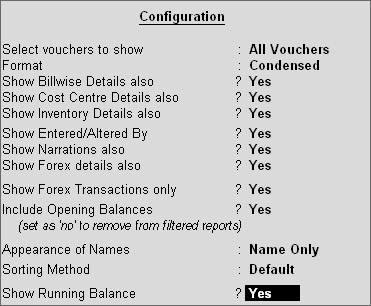
[1-15A]
-
Set the option Show Running Balance to Yes to see the running balances for Ledger Voucher Report.
-
You may also view the monthly summary by pressing F7: Monthly.
-
The columnar report can be viewed using Alt + F8
Note: You are entitled to select another ledger from the Ledger Voucher screen. Click on F4: Ledger button to select another ledger from this screen. |
|
FAQ-16. : How To View/Alter Email IDs/Contact Details Of Ledgers For Mass Mailing ? |
The Email IDs screen comprises of Contact Numbers and Email IDs of ledger Accounts which are created under Bank Accounts, Branch, Capital A/c, Deposits, Loans & Advances (Asset), Loans (Liability), Reserves & Surplus, Retained Earnings, Secured Loans, Unsecured Loans, Sundry Creditors and Sundry Debtors.
This feature is useful in viewing/altering the contact details / email address of ledgers grouped under the above mentioned groups in a single screen, thereby facilitating easy alteration/ inclusion of email address and contact numbers, which can be used for mailing various Accounting reports, confirmation statements and reminder letters to the respective parties.
Note : By default, the Email IDs screen displays the list of ledgers for which the Email IDs are not specified in the respective ledger master
To view E-Mail IDs screen,
Go to Gateway of Tally > Display > Exception Reports

- elect the option E-Mail IDs from the Exception report menu

[1-16B]
By default, the Email IDs screen displays the list of ledgers for which the Email IDs are not specified in the respective ledger master, however you can press Enter on any ledger to go the Ledger Alteration (Secondary) screen and enter/alter the contact number or Email IDs of the respective ledger.

[1-16C ]
Button Options
F4: Group Press this button to view ledgers for a selected group, for which Contact Numbers / E-Mail IDs are not specified in the respective Ledger master, For instance Sundry Debtors as shown below.
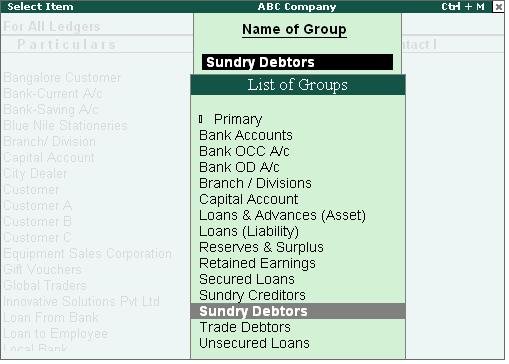
[1-16D ]
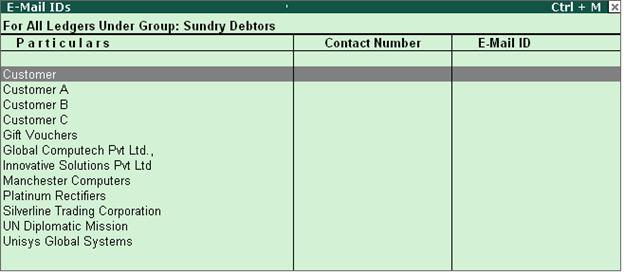
[1-16E ]
F5: All Items
Press this button to view all ledgers with / without Email IDs.
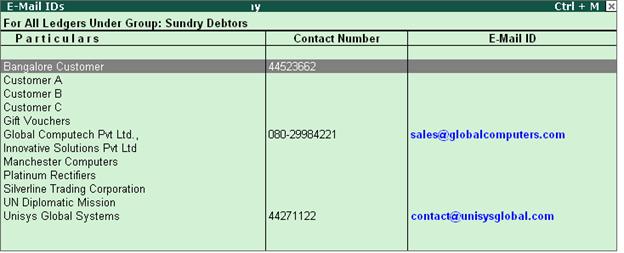
[1-16F ]
When you press F5 (F5:Exceptions) from the All Items screen, it displays only the ledgers for which Email IDs are not specified. |
|
FAQ-17. : How To Print Index Page to summaries page wise printing of Ledger Accounts/ Items ? |
Tally.ERP 9 provides the flexibility to print Index Page to summaries page wise printing of Ledger Accounts/ Items. This feature serves as Table of Contents(TOC) and helps identifying the required Ledger Accounts/Items without going through the entire prints, thereby reducing time and cost.
Go to Gateway of Tally > Multi Voucher Printing > Account Books > Ledger > All Accounts
- Set Print index page to Yes
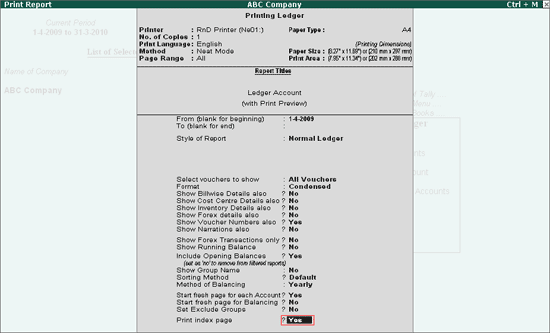
[1-17A]
- Press Enter in the Printing Ledger Configuration screen to print the Index Page for all the ledgers.
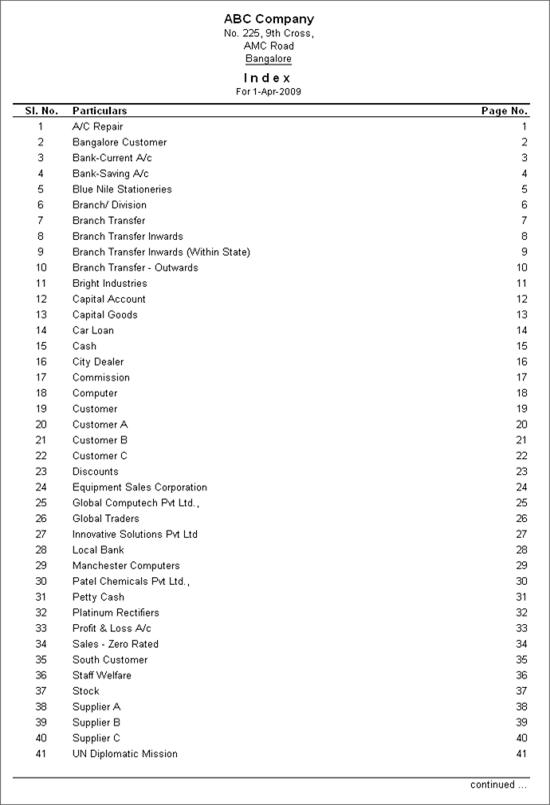
[1-17B ]
|
|
FAQ-18. : How To Print Voucher Numbers In Ledger Voucher Report ? |
While printing Ledger Vouchers Report and Daybook, an option Show Voucher Numbers also in Printing Configuration can be used enable or disable printing of voucher numbers in report.
Go to Gateway of Tally > Multi-Account Printing > Day Book

[1-17C ]
When Printing the Day Book, set the option Show Voucher Number also to Yes, to print Voucher Numbers. By default this option is set to Yes.
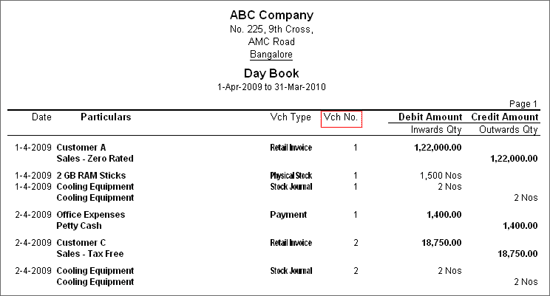
[1-17D ]
|
|
FAQ-19. : How To Print Ledgers In Alphabetical Order Under Respective Groups ? |
Go to Gateway of Tally > Multi Voucher Printing > Account Books > Ledger > All Accounts
In the Sorting Methods field, select the required option from the List of Sorting Methods.
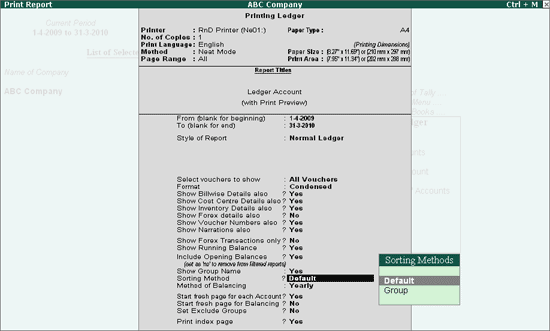
[1-19A ]
While printing All Ledger Accounts and Group of Accounts from Multi Account Printing, Sorting Method provides two options:
It helps the user to sort the report, when Printing Ledger Accounts and Group of Accounts from Multi Account Printing. You can print the report in ‘Alphabetical’ order based on the sorting methods selected.
|
|
FAQ-20. : How To Generate The Ageing Analysis Report For Bills Receivables ? |
The Ageing Analysis report is generated to find out the bills for which the amount is due for a very long period. Based on the ageing you can take the further necessary actions to modify the books of accounts.
To generate the Ageing Analysis report for the Bills receivables,
-
Go to Gateway of Tally > Display > Statements of Accounts > Outstandings > Receivables
-
Select All Items or any required Group
-
Press F6 or click on F6: Age wise
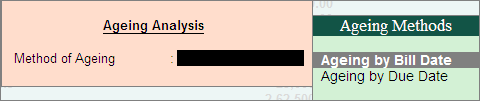
[1-14A ]
4. Select the required ageing methods from the list and press Enter
5. Specify the Ageing criteria to segregate the bills as shown:

[1-14B ]
6. Press Enter to accept the settings
The Age wise Outstanding Bills report appears as shown:
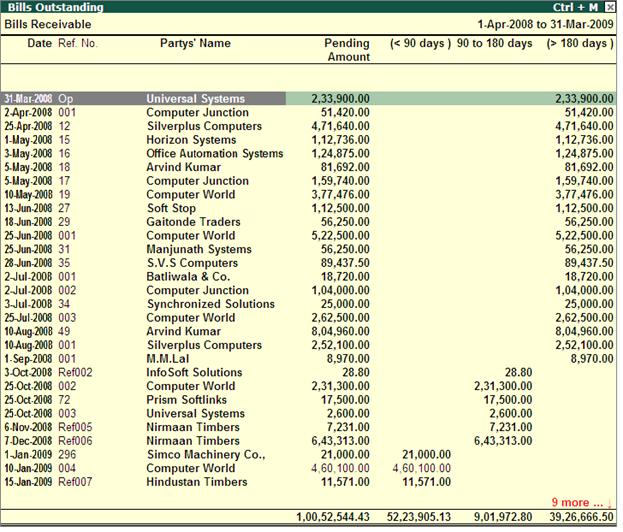
[1-20C ]
|
|
| |