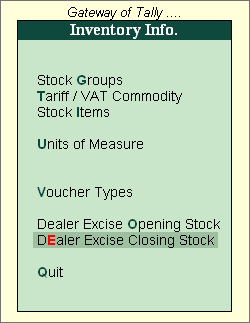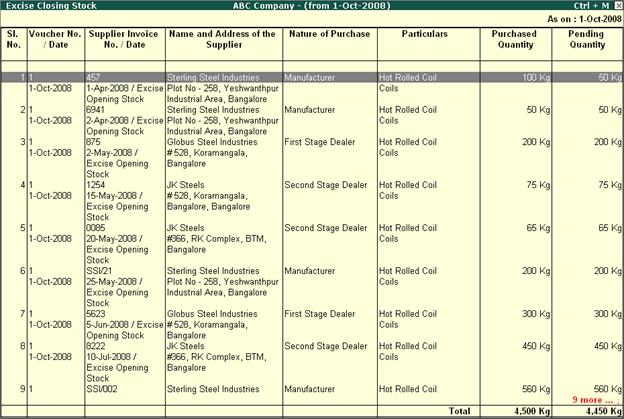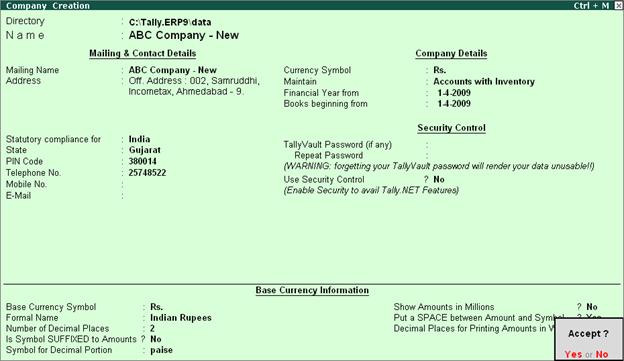7. Is it possible to import the Excise opening stock after splitting the data in Tally.ERP 9?
You are using Excise for Dealers module of Tally.ERP 9 and split the company data, follow the below mentioned procedure to account the Closing Stock as the Opening Stock after splitting the data.
The procedure of Importing Data is different for -
1. The company which has data of one Financial Year
2. The company which has data for multiple Financial Year
1. Procedure to Import Excise opening stock for a company data with one financial year
The excise closing stock details are now be available in the Dealer Excise Closing Stock report. Dealer Excise Closing Stock report displays the pending quantity of theexcise stock items as on a particular date.
To view the Dealer Excise Closing Stock report
Go to Gateway of Tally > Inventory Info. > Dealer Excise Closing Stock
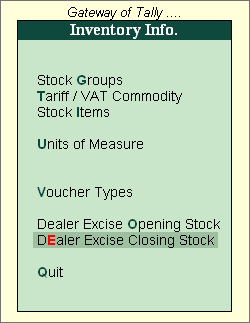
The Dealer Excise Closing Stock report is displayed as shown

Step 1: Before splitting the company data export the excise closing stock report in XML format
Press Alt + E or click on the E: Export button to export the details

Note: Ensure the Date specified in the Excise Closing Stock report is the last day of the split period. If the data of 2008-2009 is split into two periods 1-4-2008 to 30-9-2008 and 1-10-2008 to 31-3-2009. Set the period as 1-4-2008 to 30-9-2008 to view the report as on 30-9-2008.
By default the exported XML file will be exported to Tally.ERP 9 folder. You can export the file to any folder by changing the export location

Step 2: Split the Company data
- Split the company data by specifying the Split From date as 01-10-2008
Step 3: Select the Company
After splitting the data select the company with the period starting from 1-10-2008
Step 4: Import of Data
In the Import of Vouchers screen
- In the Import File Name (XML) field enter the file name as Tally.xml (To import the excise closing stock details as the opening stock of the split company from 1-Oct-2008)
- In the Type of Vouchers field select Dealer Excise Opening Stock from the Type of Import list

- Press Enter to Import the vouchers.
After Import of Data check the Dealer Excise Closing Stock report for the Imported Stock Details.
Go to Gateway of Tally > Inventory Info. > Dealer Excise Closing Stock
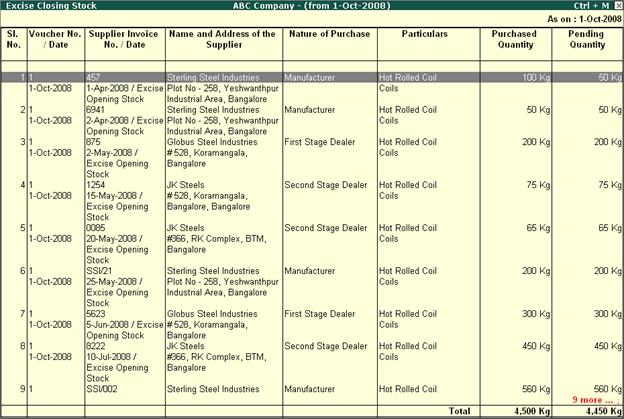
Note: The opening stock accounted by Importing the Excise Opening Stock will update the Excise Stock Register only . To affect the books of accounts Opening stock quantities and Rate needs to be updated in the Stock Item Master separately.
2. Procedure to Import Excise opening stock for a company data with multiple financial year
Step 1: Split Company Data
Go to Gateway of Tally> press ALT + F3: Company Info.
- Select the option Split Company Data.
- Select the Company whose data is to be split.
Tally recommends the split-off date based on the data existing. It is recommended that the Split Point is set as the beginning of the latest financial year though Tally permits any date as the split point.
Splits occur in sets of two periods. Start with the latest. For example assuming that two years data from 1-4-2008 to 31-03-2010 for a company is required to be split into two separate 'companies' each with a financial year. First, select the beginning of the latest financial year (1-4-2009, that is what Tally.ERP 9 would prompt you to do).

On confirming the activity, two new companies will be created one with data from 1-4-2008 to 31-03-2009 and the other with data from 1-4-2009 to 31-03-2010.
Note: Do not quit or close any company or Tally.ERP 9
Step 2: Create a new company
Creation of new company is required where in the parent company
- Excise goods are Purchased in one Financial Year and sold in the second Financial Year
Example: Purchased 100 Nos of Item X on 10-4-2008 (FY 1-4-2008 to 31-3-2009) and cleared all the 100 Nos on 15-5-2009 (in the FY 1-4-2009 to 31-3-2010)
- Excise goods are purchased in one Financial Year and cleared in Multiple Financial Year
Example: Purchased 100 Nos of Item X on 10-4-2008 (in the FY 1-4-2008 to 31-3-2009) and cleared 40 Nos on 12-6-2008 (in the FY 1-4-2008 to 31-3-2009) and 60 Nos on 18-8-2009 (in the FY 1-4-2009 to 31-3-2010) and on splitting the data, if you import the Dealer Excise Closing Stock from the parent company to second child company the bill reference of the transactions of the cases explained above will be treated as new transactions in the second child company. So creation of new company is mandatory.
Go to Gateway of Tally > F3: Company Info. > Create Company
- Specify the period i.e., financial year of second child company (from 01-04-2009) with same F11: Features
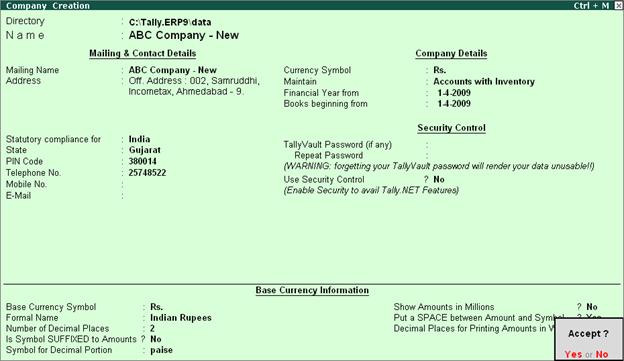
Step 3: Select second child company (from 01-04-2009 to 31-3-2010 ) got created after splitting of company data)
- Go to Gateway of Tally > Display > List of Accounts > Alt + E (Export) > Select the Language (Default (All Languages)) > Select the format XML > Give the file name > Select 'All Masters' > Accept the screen.

Step 4: Select newly created company - Import Data
- Go to Gateway of Tally > Import of Data > Masters > Specify the file name as Master.xml (which you specified while exporting the Masters) > in Treatment of entries already existing field select - Modify with new data

Step 5: Select first child company (from 01-04-2008 to 31.3.2009) to export closing stock bills
Go to Gateway of Tally > Inventory Info. > Dealer Excise Closing Stock > Alt + E (Export) > Select the Language (Default (All Languages)) > Specify the path where you want to store the file > Select the format XML > Give the file name > Accept the screen.
Note: Before exporting the data ensure that the date specified for the Closing Stock Statement report should be the last day of the split period i.e. 31-3-2009
Example: if the data is of F.Y. 2008-2010 and it is split into two periods of 1-4-2008 to 31-3-2009 and 1-04-2009 to 31-3-2010, in the closing stock statement report set the period to 1-4-2008 to 31-3-2009 to view the report as on 31-3-2009 and export the data.


Step 6: Select newly created company- Import Data
Go to Gateway of Tally > Import of Data > Vouchers > Specify the file name Closing Stock.xml (which you specified while exporting Dealer Excise Closing Statement) > In the Type of Vouchers field select Dealer Excise Opening Stock from the Type of Import list > Accept the screen.

Step 7: Select second child company (from 01-04-2009 to 31-3-2010) to export vouchers
Go to Gateway of Tally > Display > Daybook > Select the period > Press ALT + E (Export) > select the format as XML > Specify the file name > Export.
Step 8: Select newly created company
Go to Gateway of Tally > Import of Data > Vouchers > Specify the file name which you specified while exporting Daybook from second child company > In the Type of Vouchers field select Default from the Type of Import list > Accept the screen.
Note:
1. Henceforth, newly created company should be used for further maintenance of accounts.
2. The opening stock accounted by Importing the Excise Opening Stock will update the Excise Stock Register only . To affect the books of accounts Opening stock quantities and Rate needs to be updated in the Stock Item Master separately. |