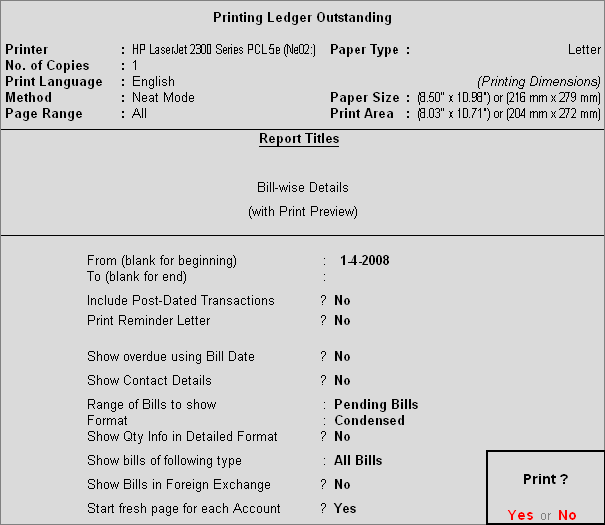Query
1. I am unable to take a print from Tally.ERP 9
even though the printer is connected to my computer. How can I rectify this
problem?
Answer
Incase you are unable to take a printout even if the printer is
connected you have not selected the required printer. To select the printer
click P: Print or press Alt+P,
in the Printing Ledger screen click S: Select Printer and select
the required printer from the List
of Printers.
Note:
- By default the Paper Size is set to Letter.
- After successfully setting up the printer, try to print the
required report/ledger, incase the problem persist
contact the system administrator.
Query
2. While I am trying to take a print out,
Tally.ERP 9 is prompting me to save the file. How can I print the file?
Answer
This happens when the print format is set to Dot Matrix Format or Quick/Draft format and Print to a File is enabled. To print the contents
directly to the printer you need to pressAlt+P or click P: Print, press Alt+S or click S: Select Printer and set Print to File to No and select the required printer. You
can now take a print of the required information from Tally.ERP 9.
Query
3. I
had given a print command for a Group of Accounts. The printing stopped after page number 32 due to a power failure. Can you suggest the
steps so that I can resume printing from the next page?
Solution
- Go to Gateway of Tally > Multi-Account Printing > Account Books > Ledger > Group of Accounts
- Select the required group
- Press Ctrl+G or click on G: Page Nos
- In the Page Range to Print,
enter 33 against Page Numbering starts from. To print the specified page
number.
- Set the Page
Range as 33 to All.
Please
set the printing configuration to the one set earlier
(while printing from page nos. 1 to 32) i.e, for From and
To Date, Select vouchers to
Show, Format, Show Billwise Details, Show
Cost-centre Details, Show Narrations, etc.
Query
4. Can I print the even pages of a report?
Answer
Yes, you can
print the even pages of a report. Click P:
Print or press Alt+P,
click G: Page Nos, the Page
range to print screen
appears. In the Page Numbering
starts from field,
enter 1 and in the Page Range field type Even.
The even pages of the report will be printed.
Query
5. How can I print multiple copies of Sales
Invoice, by default I want to take three copies of the Sales Invoice?
Answer
To
print multiple copies of the Sales Invoice follow the steps shown,
- Go to Gateway of Tally > F12: Configure > Printing > Sales Transaction > Sales Invoice.
The Invoice Printing Configuration screen appears.
- In the Number of Copies to Print enter 3.
- Press Ctrl + A to save the setting made.
You
can now print three copies of the sales invoice.
Query
6. At present the paper size is Letter.
How to I change it to A4?
Answer
The paper size can be changed as per your
requirement in the Printer Document Properties Window. To change the paper size,
follow the steps shown below:
- Select the
required report / ledger to print.
- Click P: Print or press Alt+P.
- Click S: Select Printer
- Select the
required printer from the List
of Printers displayed.
The Printer
Document Properties window
appears.
- Double click Paper/Output.
- Click Paper Size, the list box
displaying various paper sizes appears.
- Click and select A4.
- Click OK.
Query
7. While printing the Reports/Ledgers, the
printer is skipping an additional page. How can I correct this?
Answer
The printer skips an additional page when an
incorrect page size is set. To set the page size, follow the steps shown:
- Select the
required report / ledger to print.
- Click P: Print or press Alt+P.
- Click S: Select Printer.
- Select the required
printer from the List of
Printers displayed.
The Printer
Document Properties window
appears.
- Double click Paper/Output.
- Click Paper Size, the list box
displaying various paper sizes appears.
- Click and select
the required page size.
- Click OK.
Query
8. I want to print two sales invoices in the
same page. Can I configure this from Tally.ERP 9?
Answer
Yes, it is possible to print two sales
invoices in a single page. You can configure the printer by following the steps
shown:
- Select the
required report / ledger to print.
- Click P: Print or press Alt+P.
- Click S: Select Printer.
- Select the
required printer from the List
of Printers displayed.
The Printer
Document Properties window
appears.
- Click Finishing tab.
- Click Paper Size.
- Select 2 in Pages per sheet.
- Click OK.
Query
9. The text appearing on the right most side for
amount in words is missing when I take a printout of an invoice in Quick/Draft
or Dot Matrix mode. How do I rectify this?
Answer
To accommodate the entire string of characters for the amount in
words.
From
the Gateway of Tally, press F12 or click F12: Configure > Printing > General,
the configuration screen appears.
- In the section Settings for Quick Format,
set Yes to Split long names into multiple
lines and Split long amts/numbers into multiple lines.
Query
10. On taking a printout of the invoice, the
company name is not printed? How can I print the company name on the Invoice?
Answer
The company name
will not be printed when you choose to print the required report on pre-printed
stationery or Print with Company Name option disabled. You can enable to print
the company name by pressing Alt+R which
will toggle between plain paper or pre-printed
stationery. You can also press Alt+T and
set Yes to Print
with Company Name.
Query
11. I do not want the page numbers to be printed
at the end of each page. How can I omit them?
Answer
Press Alt+P or Click P: Print, press Alt+T or click T: Titling, the Report Title screen appears. Set Print Page Numbers in Report to No. By doing this the page numbers will not be printed in the report.
Query
12. On printing the required report I have
noticed that the printout did not have date and time stamp. How can I enable
this feature?
Answer
To
print the date and time stamp follow the steps shown:
- Go to Gateway
of Tally > F12:
Configure > Printing > General
The
configuration screen appears.
- Set Yes to Print Date & Time of
Report
Query
13. The dispatch details and buyer information
does not appear in the printed invoice. How can I print them?
Answer
Click P:
Print or press Alt+P,
click F12: Configure or press F12. The Invoice Printing Configuration screen appears, set No to Print
in Simple Format to print the
required details.
Query
.14. The Vertical lines and borders are not
printed in the Invoice. How do I enable them?
Answer
To enable the printing of vertical lines and
borders in an Invoice, from the Gateway
of Tally > Click F12: Configure or press F12 > Printing > General and set No to Stop
printing Vertical Lines/Borders
Query
15. Can I change the title of a Sales Invoice to
Tax Invoice?
Answer
Yes,
it is possible to change the title of the Sales
Invoice to Tax Invoice by following the steps shown: from Gateway of Tally > Accounts
Info > Voucher Type > Alter > select Sales from the List of
Voucher Types and in the Default Print Title field type Tax invoice. Save the changes
made.
Query
16. How do I print Reminder letters for a
Group of Ledgers?
Answer
§ From the Gateway
of Tally, go to Multi-Account
Printing > Outstanding Statements > Ledgers > Group
of Accounts
§ Select the Group
for which reminder letters are required, For example: Sundry
Debtors.
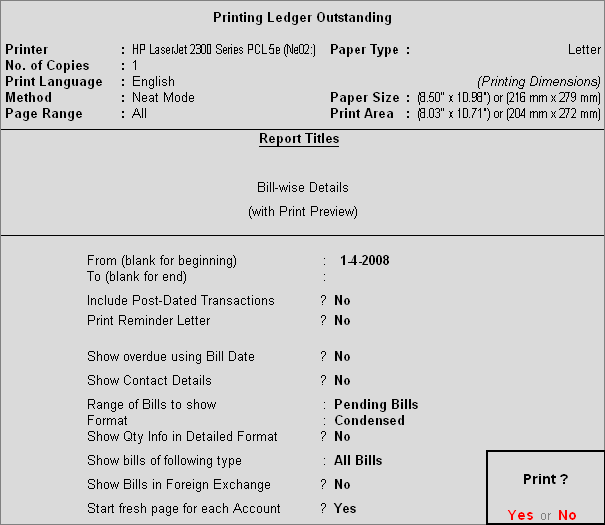
[11-1]
§ Against the option to Print?
Select No.
The report by default is a Bill-wise details report that lists the
outstanding bills for each ledger in the group.
§ Tab down to the
option Print Reminder Letter.
Set it to Yes.
§ Set the Age
periods. (Eg. 0 to 30, 30 to 60, 60
and Above). Save the settings.
§ Type the name of
the Designation of Signing
Authority in the field
provided.
§ Set the option Confirm to Print as either Yes or No.
Content of a Reminder Letter
Tally.ERP 9 has pre-defined content for
its reminder letters. However, you can change the content as required.
§ From the Gateway
of Tally, Go to F12:Configuration > Printing > Reminder
Letters
The Reminder
Letter Configuration window
opens.

[11-2]
§ Modify the
contents in the First and Second Paragraphs.
§ Press the Enter button to save the information and
exit from the window.
A Print out of the Reminder Letter is
displayed as shown below:

[11-3]
Query
17. Can I print the covering letter from
Tally.ERP 9?
Answer
Yes
you can print a covering letter from Tally.ERP 9 by following the steps shown:
from Gateway of Tally > Display > Statutory
Reports > CST Report > Forms
Issuable, select the required Group or Ledger,
press Alt + P and set Print Covering Letter to Yes.
Query
18. Can I print the words Original for Buyer on
the Sales Invoice?
Answer
Yes, it is possible to print the words Original for Buyer on the Tax Invoice by following the
steps shown: from Gateway of
Tally > Accounts info > Voucher
Type > Alter, selectSales from the List of Voucher Types and set Yes to As
Tax invoice.
Note: This option
varies from one state to another.
Query
19. When the mode of printing is set to
Quick/Draft or Dot Matrix Format, I am unable to preview the report. How can I
enable this feature?
Answer
When
the print mode is set to Quick/Draft or Dot Matrix format the print preview
option is unavailable. Change the print mode to Neat in order to preview the
report and print.
Query
20. When taking a print in Quick/Draft or Dot
Matrix format some of the fields are masked with * asterisk. How do I
rectify this issue?
Answer
The asterisk appears when the height and the
width of the paper set are inadequate, you can reset
the height and width to suit your requirement by following the steps shown:
For Windows 95 or Windows 98
operating system:
1) From Gateway
of Tally > Accounting Vouchers > F8:
Sales > click P: Print
2) Click S: Select Printer (Alt+S) and
select the required printer
3) Specify the paper size as Custom
4) Set the Width as 850/900 and Height as 1200 (in millimeters) and accept the
settings.
5) Click Yes to print the same and check
For Windows 2000 operating
systems and above
Create a new form with the above settings and
continue
1) Point to Start > Settings > Control
Centre,
2) Select Printer
& Faxes
3) Point
to File and select Server Properties or select Print server properties from the Tool Bar
4) Check Create
a New Form
5) In the Form
Description section, check English as the value for Units;
enter the required dimensions of the invoice in Width and Height fields,
similarly you may enter the margin area in millimeters for Left, Right, Top and
Bottom margins.
6) Click Apply
7) Click OK
You
can proceed to print the invoice, in case there are variations repeat the above
steps and set the parameters accordingly.
Query
21. Can I print a cheque for the Contra
entry recorded?
Answer
You cannot print a cheque for a Contra entry. However this can be done from the payment voucher by
following the steps shown:
From Gateway
of Tally > F12: Configure > Voucher
Entry and set Yes to Use Payment/Receipt as Contra.
Query
22. I do not want to print the
company name on the Cheque, How can I do this?
Answer
You can achieve this by leaving the Company
Name on Cheque field blank. To leave the Company Name
on Cheque blank follow the steps shown:
§ From Gateway of Tally > F11:
Features > Accounting Features, under Other Features section, set Yes to Enable Cheque Printing and set Yes to Set/Alter Cheque printing Configuration
§ The Company Cheque Details screen appears, in
the Company Name on Cheque field leave the field name
blank while you are proving the details for the first time or in case the
details are already available delete the company or press space.
You may continue to select the Bank name from the list and
specify the cheque dimension as required.
Query
23. While creating the company I had suffixed the
financial year to the company name. The company name along with the financial
year is printed in every report, how can I avoid this?
Answer
You can achieve
this by removing the suffix from the Mailing
Name field available in the
Company Alteration screen. From the Gateway
of Tally press Alt+F3, select Alter inCompany Info menu, select the
required company from the list of Companies, the Company Alteration screen appears, remove the suffix from the Mailing Name field.
Query
24. The font size is small in the printouts, is
it possible to increase the font size?
Answer
By default you cannot increase the font size
in Tally.ERP 9. The font size can be increased through customization on
chargeable basis. Contact your nearest Tally partner for further details. |