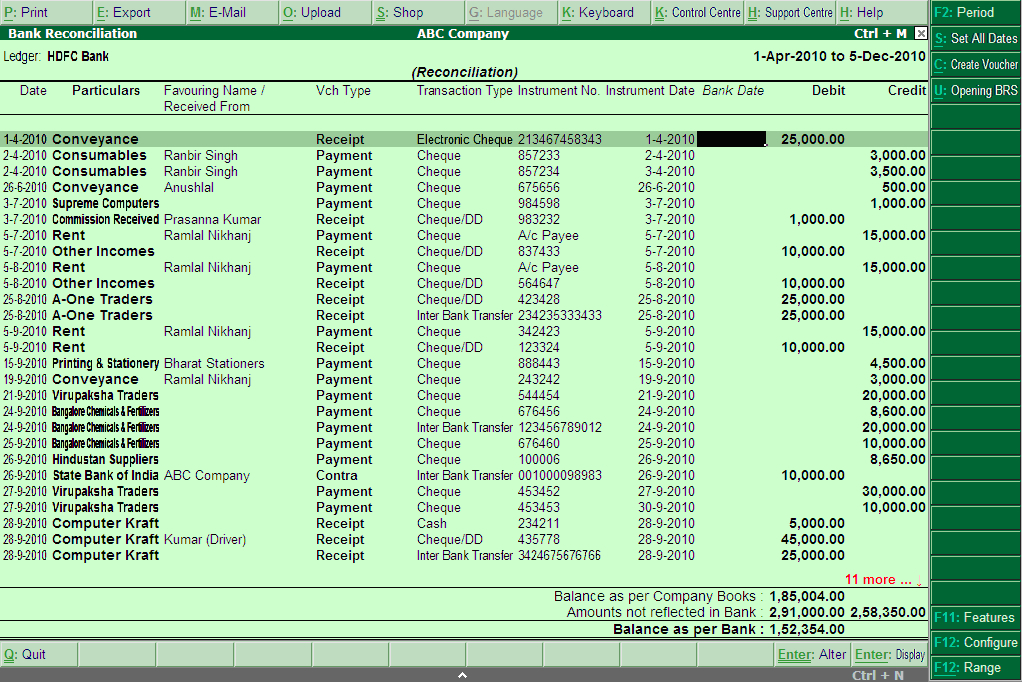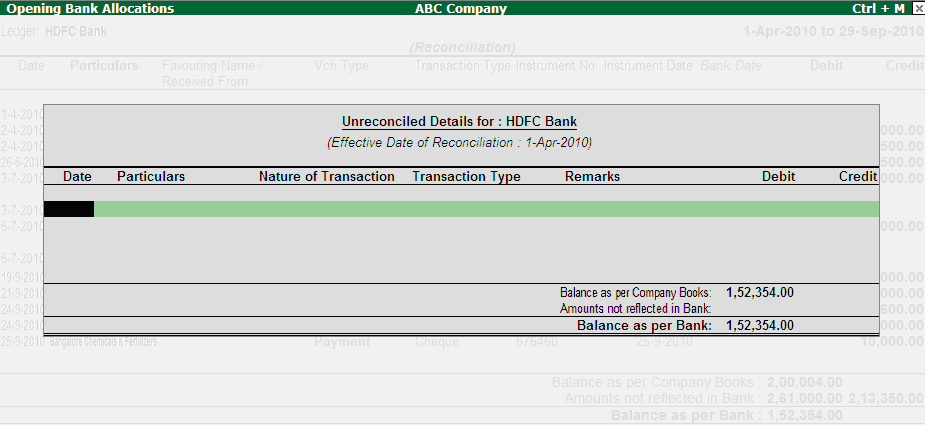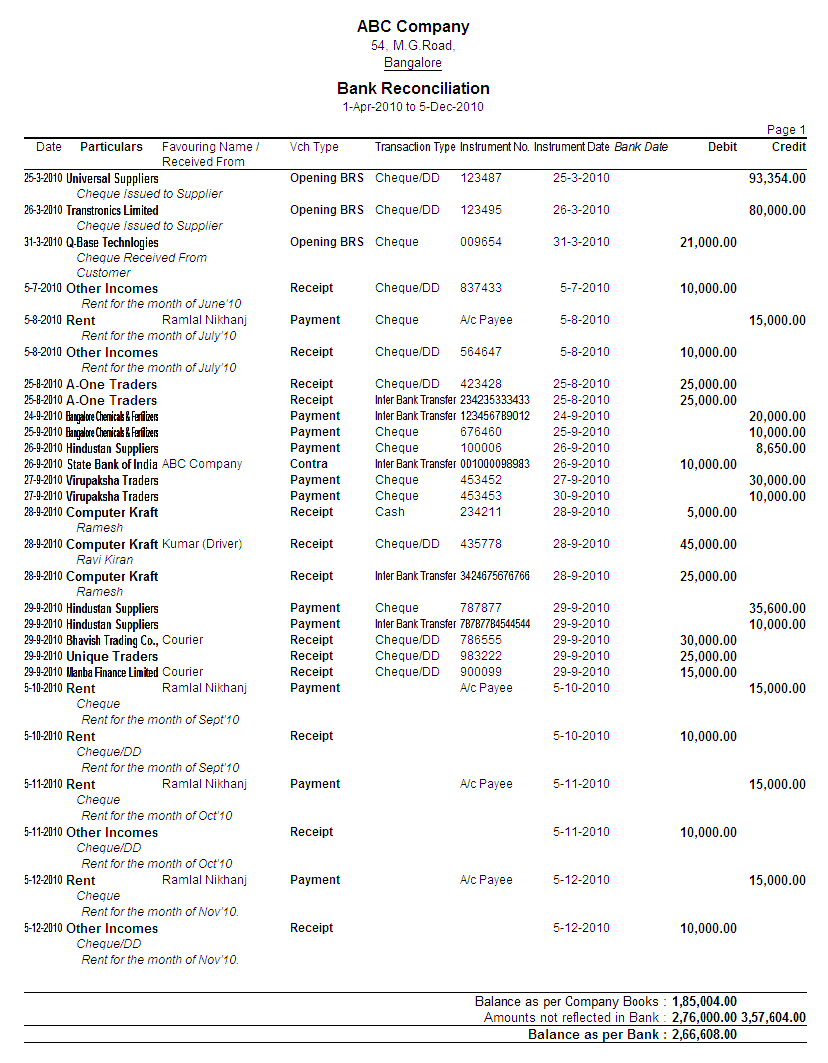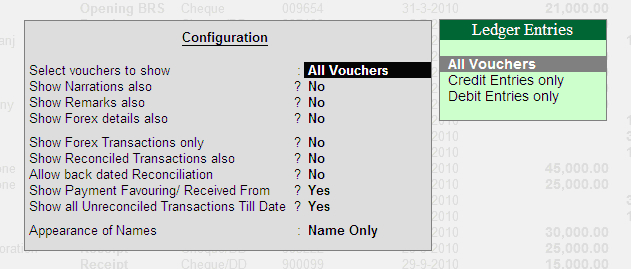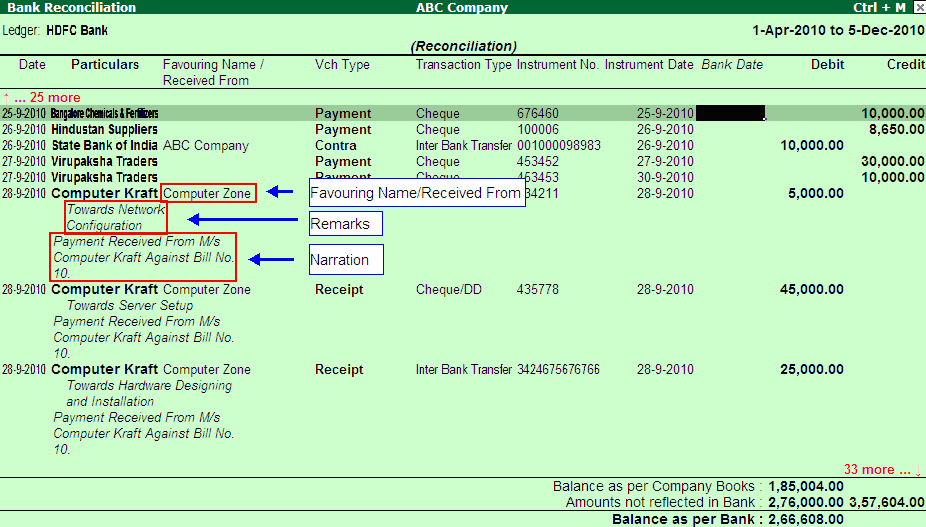Bank Reconciliation @ Tally.ERP9 |
The Bank Reconciliation option in the Banking menu allows the user to perform the following operations:
p Reconcile the Bank accounts.
p Create vouchers from the BRS screen itself.
p The user can also provide opening BRS for unreconciled transactions.
p Alter the voucher by selecting the required transaction from the Bank Reconciliation screen.
p Filter the report to display transactions based on Amount, Bank Date, Instrument No, Instrument Date, Party ledger, etc.
Accessing Bank Reconciliation
To access Bank Reconciliation screen,
p Go to Gateway of Tally > Banking > Bank Reconciliation
The Select Bank screen displaying the List of Bank appears as shown:
|
 |
p Select the required Bank account and press Enter.
p The Bank Reconciliation screen of the selected Bank is displayed as shown: |
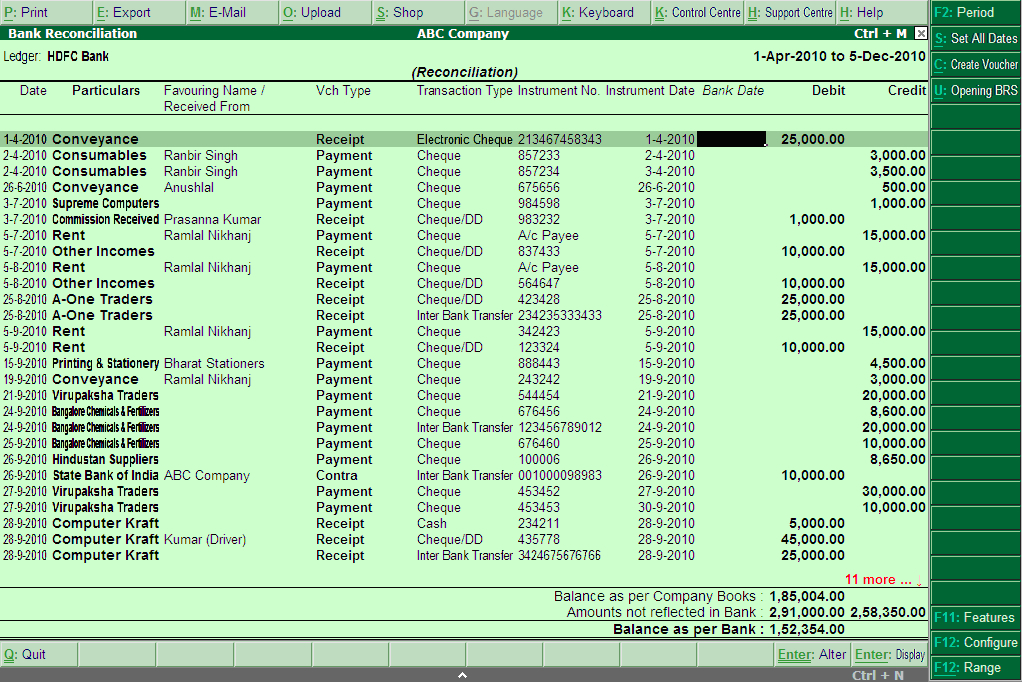 |
Note :
The Bank Reconciliation screen can also be accessed from Gateway of Tally > Display > Accounts Books > Cash/Bank Books > Select Bank Ledger > Select a month > F5: Reconcile.
p By default, the screen displays the period range from date specified in the Effective Date for Reconciliation in the Bank ledger master till the date of last entry.
p The Bank Date has be to be provided based on the Instrument Date and not on Voucher Date. |
p F2: Period: Allows the user to change the period to display the Bank Reconciliation screen for the specified period.
p S: Set All Dates: Allows the user to specify the bank date to set for all the transactions at once.
p C: Create Voucher: Allows the user to create voucher from the reconciliation screen itself.
p U: Opening BRS: In Tally.ERP 9 Series A Release 3.0 onwards the user may provided opening BRS to the unreconciled transactions using this function |
The opening BRS will be used in the following scenarios:
n The BRS feature was used in the middle of the financial year by setting Effective Date of Reconciliation in Bank ledger master in Tally.ERP 9, or
n Accounting was started in Tally.ERP 9 in the middle of the financial year.
n Opening balance of Bank having unreconciled transactions brought forward to
Bank ledger created in Tally.ERP 9, or for other reasons.
In these cases the user had to manually have track of the unreconciled transaction until they are reconciled.
To provide Opening BRS:
n Click U: Opening BRS
n The Opening Bank Allocation screen for the selected Bank is displayed as shown: |
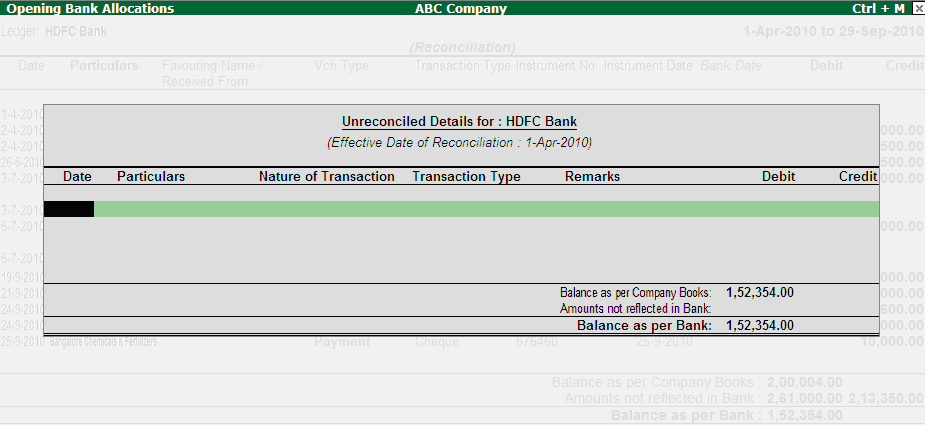 |
n Provide the unreconciled transaction details based on the nature of transactions (Deposit/Withdrawal) as shown |
 |
Save the screen.
n When the company data is split the unreconciled transactions will automatically get updated in the Opening BRS details.
n The Bank Reconciliation screen is displayed with opening BRS provided as shown: |
 |
n Provide the date of the realised transactions (the amount reflecting in the bank pass- book) in the Bank Date field provided.
n Save the Bank Reconciliation screen.
p Press Ctrl+Enter on the required transaction row to open the voucher in alteration mode.
p F12: Range: Allows to filter the Bank Reconciliation screen. The user may filter the trans- actions based on the Amount, Bank Date, Date, Favouring Name, etc as shown: |
 |
Printing Bank Reconciliation Statement
The user may print the Bank Reconciliation statement for the required Bank.
To Print Bank Reconciliation Statement:
p Go to Gateway of Tally > Banking > Bank Reconciliation.
p Select the required Bank account from List of Bank.
p The Bank Reconciliation screen is displayed.
p Click Print or Press Alt+P. The Print Report screen appears |
 |
p Click No or Press N or Esc to set the following options:
n Select Vouchers to Show: By default this is selected as All Vouchers, select the required option from the Ledger Entries list.
n Show Narrations also: Set this option to Yes to display the narration in the report.
n Show Remarks also: Set this option to Yes to display the remarks in the report.
n Show Forex details also: Set this option to Yes to display the forex details in the report.
n Show Forex Transactions only: Set this option to Yes to display the forex transac- tions only in the report
n Show Reconciled Transactions also: Set this option to Yes to display the reconciled vouchers also in the report.
n Show Payment Favouring/Received From: Set this option to Yes to display the Pay- ment Favouring/Received From details in the report.
n Accept to Print.
The Bank Reconciliation Statement appears as shown : |
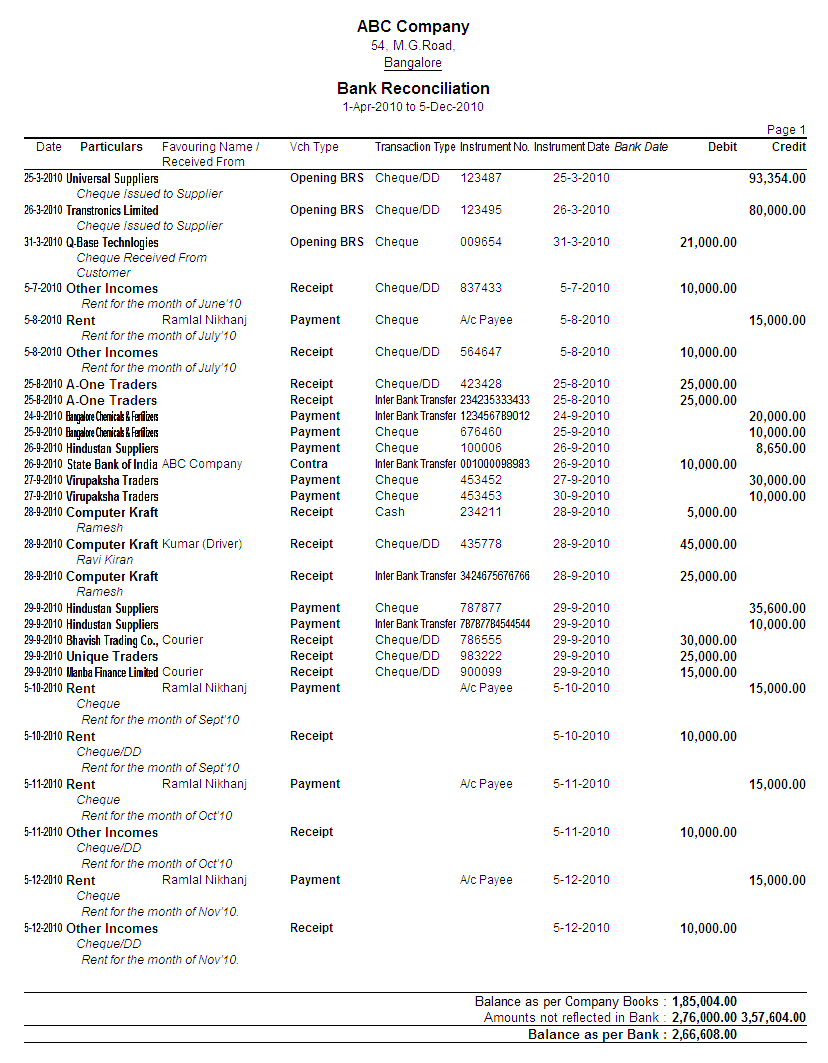 |
Configuring Bank Reconciliation
The user may configure the Bank Reconciliation screen based on his requirement. To configure,
Press F12: Configure, the Configuration screen is displayed as shown: |
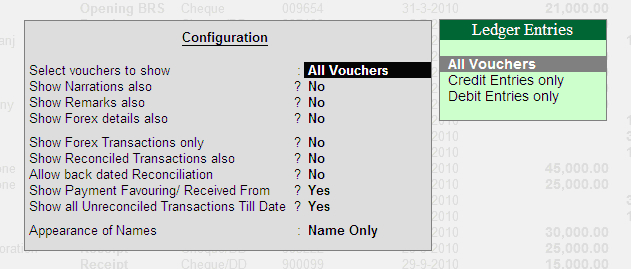 |
Select vouchers to show:
By default, all the vouchers are displayed. Select the required Ledger Entries type from the list.
Show Narrations also:
Set this option to Yes to display the narration in the Bank Reconciliation screen.
Show Remarks also:
Set this option to Yes to display the remarks in the Bank Reconciliation screen as shown: |
 |
Show Forex details also:
Set this option to Yes to display the forex details also in the report.
Show Forex Transactions only:
By default, this option is set to Yes. The cheque printing screen displays only the forex transac- tion |
Show Reconciled Transactions also:
Set this option to Yes to display the reconciled transactions also in the Bank Reconciliation screen.
Allow Back dated Reconciliation:
Set this option to Yes to allow reconciling back dated transactions also |
Show Payment Favouring / Received From:
Set this option to Yes to display the Payment Favouring / Received From details in the Bank
Reconciliation screen.
The Bank Reconciliation screen with Narration, Remarks and Payment Favouring/Received
From details is displayed, as shown: |
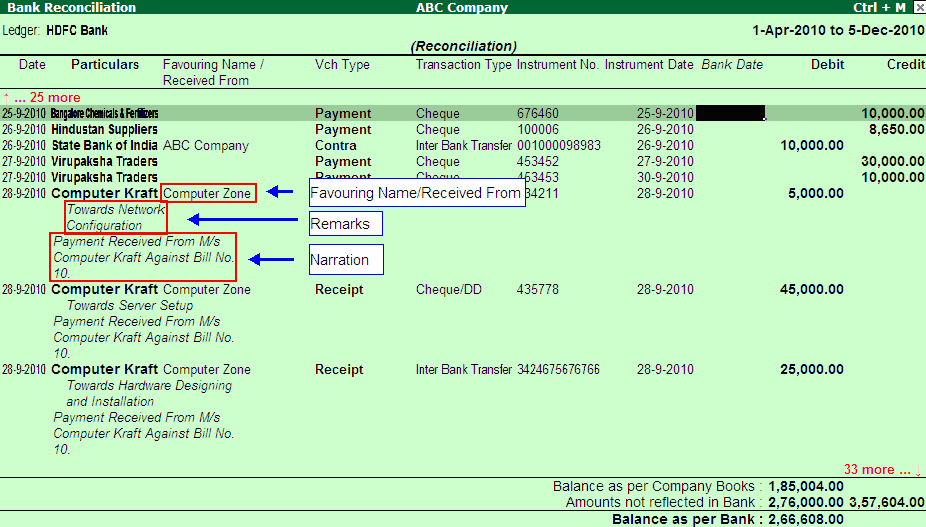 |
Show all Unreconciled Transactions Till Date
Set this option to Yes to display all the Unreconciled Transactions till the given date, irrespec- tive of the From date set in the Bank Reconciliation Statement |
Appearance of Name:
Select the required Display Name Style from the list to display in cheque printing screen |
| |
| |
|